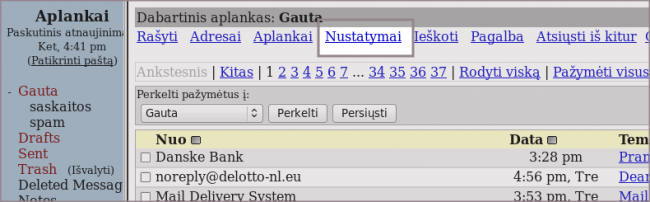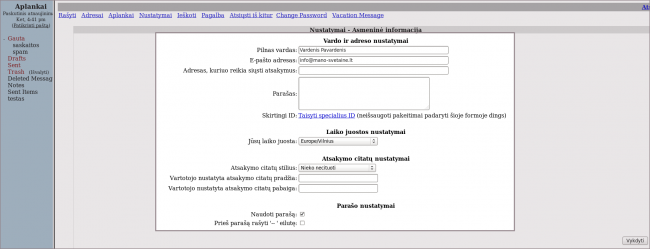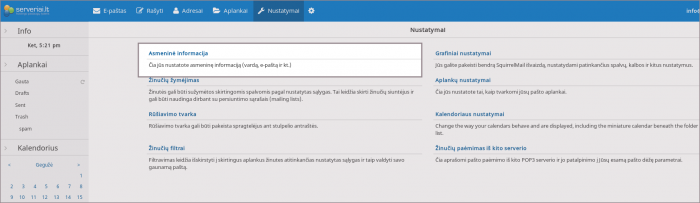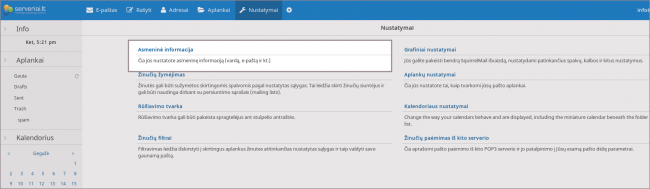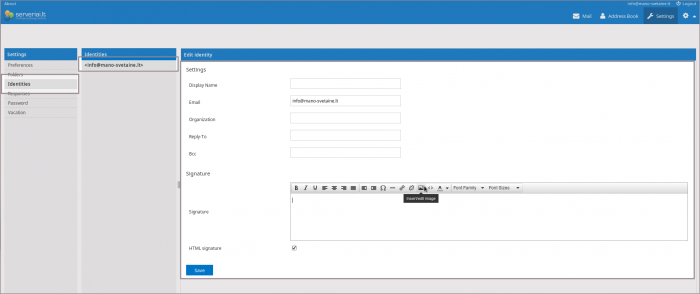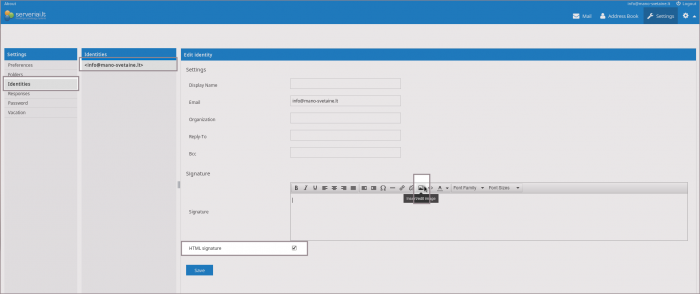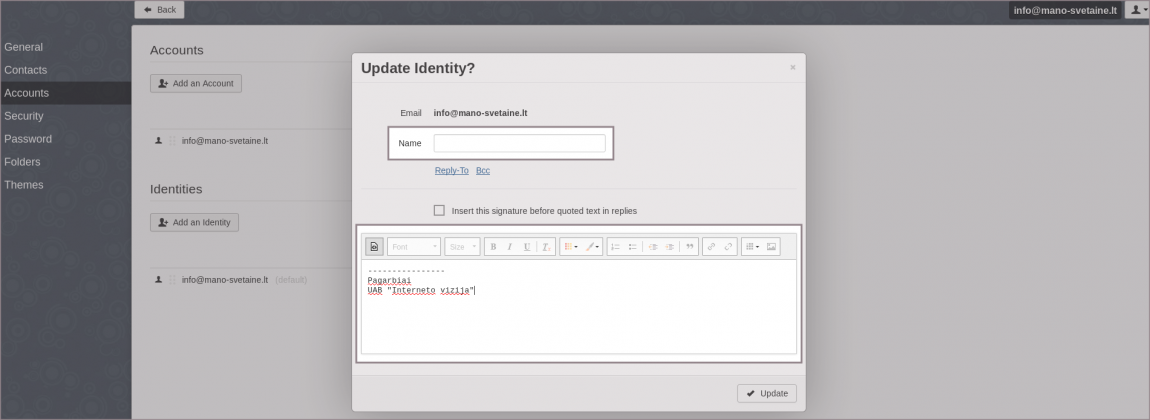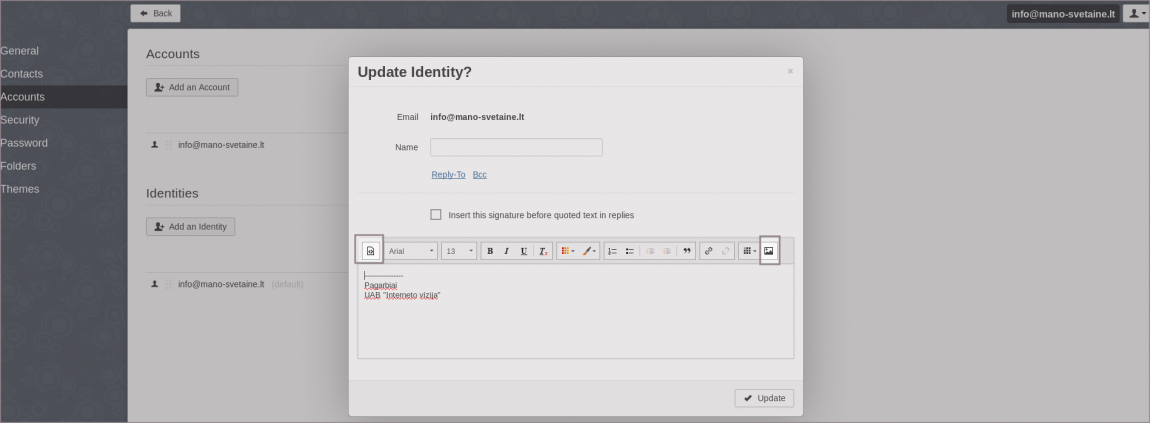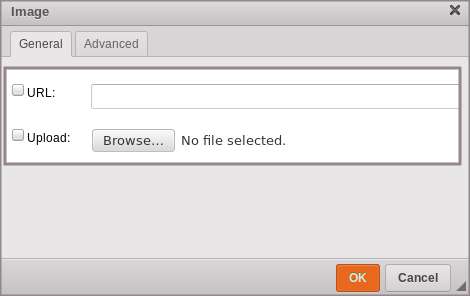El. pašto parašas: Skirtumas tarp puslapio versijų
| 1 eilutė: | 1 eilutė: | ||
| − | Naudojantis [[ | + | Naudojantis [[:Kategorija:El. paštas naršyklėje|elektroniniu paštu per naršyklę]], galima susikurti parašą, kuris bus automatiškai pridedamas prie kiekvieno laiško. |
__TOC__ | __TOC__ | ||
11:23, 18 rugsėjo 2019 versija
Naudojantis elektroniniu paštu per naršyklę, galima susikurti parašą, kuris bus automatiškai pridedamas prie kiekvieno laiško.
Turinys
SquirrelMail
Tiek SquirrelMail, tiek Ensignia dalinasi nustatymais, tad parašą pakanka sukurti vienoje šių programų. Norėdami sukurti parašą:
1. Pasirinkite meniu "Nustatymai" ir "Asmeninė informacija":
2. Atsidariusiame lauke užpildykite pageidaujamus laukelius:
- Pilnas vardas: tai, ką matys laiško gavėjas ( Jūsų vardas ir pavardė, įmonės pavadinimas ar kt. )
- E-pašto adresas: pilnas el. pašto adresas
- Adresas, kuriuo reikia siųsti atsakymus: dažniausiai nenaudojama. Reikalinga tuomet, kai atsakymai turi būti siunčiami kitu adresu.
- Parašas: Įveskite parašą, gali būti daugiau nei viena eilutė. Parašas gali būti tik tekstinio tipo (be spalvų ar paveikslėlių)
- Skirtingi ID: Galima sukurti kelis skirtingus profilius (siunčiant laišką pasirenkama ką naudoti)
- Tam, kad parašas veiktų, būtina pažymėti varnelę ties Naudoti parašą:
Ensignia
Tiek SquirrelMail, tiek Ensignia dalinasi nustatymais, tad parašą pakanka sukurti vienoje šių programų. Norėdami sukurti parašą prisijungę prie Ensignia:
1. Pasirinkite meniu "Nustatymai" ir "Asmeninė informacija":
2. Atsidariusiame lauke užpildykite pageidaujamus laukelius:
- Pilnas vardas: tai, ką matys laiško gavėjas ( Jūsų vardas ir pavardė, įmonės pavadinimas ar kt. )
- E-pašto adresas: pilnas el. pašto adresas
- Adresas, kuriuo reikia siųsti atsakymus: dažniausiai nenaudojama. Reikalinga tuomet, kai atsakymai turi būti siunčiami kitu adresu.
- Parašas: Įveskite parašą, gali būti daugiau nei viena eilutė. Parašas gali būti tik tekstinio tipo (be spalvų ar paveikslėlių)
- Skirtingi ID: Galima sukurti kelis skirtingus profilius (siunčiant laišką pasirenkama ką naudoti)
- Tam, kad parašas veiktų, būtina pažymėti varnelę ties Naudoti parašą:
Roundcube
Roundcube programoje parašas gali būti ir paprastas ir HTML (suformatuoto) formatu. Norėdami sukurti parašą:
1. Pasirinkite meniu "Settings" ("Nuostatos"):
2. Pasirinkite "Identities" ("Tapatybės") ir savo el. pašto dėžutę, bei užpildykite pageidaujamus laukelius:
- Display name: tai, ką matys laiško gavėjas ( Jūsų vardas ir pavardė, įmonės pavadinimas ar kt. )
- Email: pilnas el. pašto adresas
- Organization: Organizacijos pavadinimas (nebūtina)
- Reply-To: dažniausiai nenaudojama. Reikalinga tuomet, kai atsakymai turi būti siunčiami kitu adresu.
- Bcc: Siunčiant laiškus jų kopija visada būtų siunčiama ir šiuo adresu
- Signature: Pats parašas. Gali būti arba tekstas arba HTML kodas
- Jei buvo įrašytas HTML kodas, būtina padėti varnelę ties HTML signature.
Paveikslėlio įterpimas paraše
1. Atsidarykite "Settings" ("Nuostatos") -> "Identities" ("Tapatybės") ir pasirinkite savo el. pašto dėžutę. Pažymėkite "HTML signature" varnele ir paspauskite paveikslėlio įkėlimo ikoną:
2. Dar kartą spustelėkite ant paveikslėlio įkėlimo meniu:
3. Paspauskite "Add image" ir pasirinkite norimą įkelti paveikslėlį iš kompiuterio galerijų:
SVARBU: Įkeliamo paveikslėlio dydis neturi viršyti 512 KB.
RainLoop
Norint sukurtą parašą RainLoop pašto programoje:
1. Šalia žmogaus profilio simbolio pasirinkite trikampio ženklą ir spauskite meniu "Settings" ("Nustatymai"):
2. Atsidariusiame lange pasirinkite "Accounts" ("Paskyros") ir pasirinkite savo pašto dėžutę:
3. Kitame lange matomi tokie pasirinkimai:
- Name - čia galite įvesti savo vardą, pavardę ar įmonės pavadinimą (šią informaciją matys laiško gavėjas);
- Reply-To ("Atsakyti") - ši funkcija kol kas nėra aktyvi, tad jei pageidaujate, kad laiškas būtų išsiunčiamas ir papildomiems gavėjams, juos galite nurodyti rašant laišką. Pagrindinis laiško gavėjas matys kam laiškas yra siunčiamas;
- Bcc ("Nematoma kopija") - čia galite nurodyti papildomą gavėją, kuris taip pat gaus siunčiamą laišką. Pagrindinis gavėjas, kuriam siųsite laišką, nematys, kad laiškas siunčiamas papildomiems gavėjams;
- Žemiau esančiame laukelyje galite įrašyti savo parašą:
Paveikslėlio įterpimas paraše
1. Jei į parašą norite įtraukti ir paveikslėlį, tuomet pasirinkite laužtinių skliaustų simbolį ir paveikslėlio simbolį:
2. Atsivėrusiame lange pažymėkite, kad norite naudoti URL nuorodą paveikslėliui ir ją įrašykite. Kitu atveju pažymėkite "Upload" ir įkelkite norimą paveikslėlį iš savo kompiuterio: