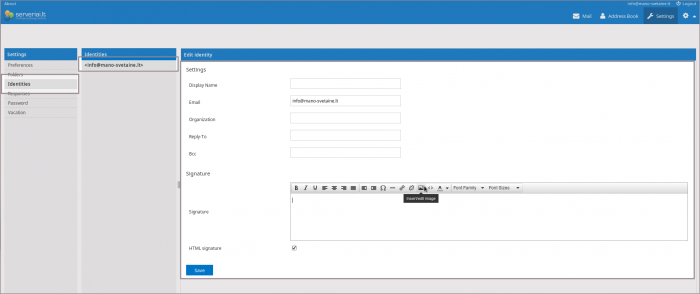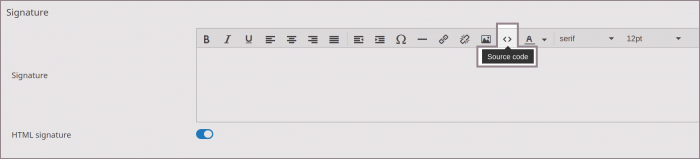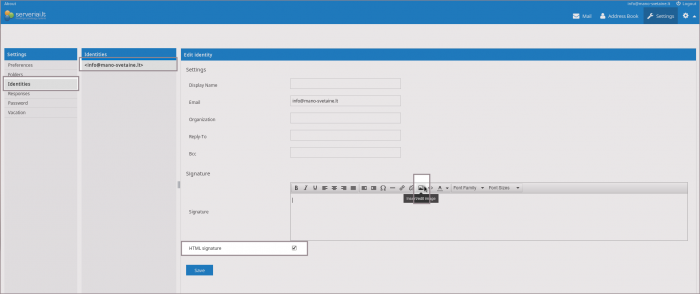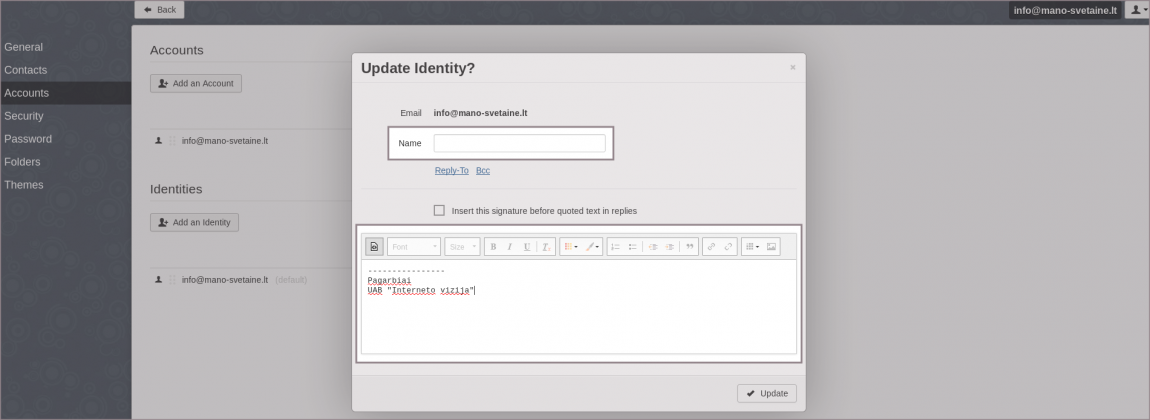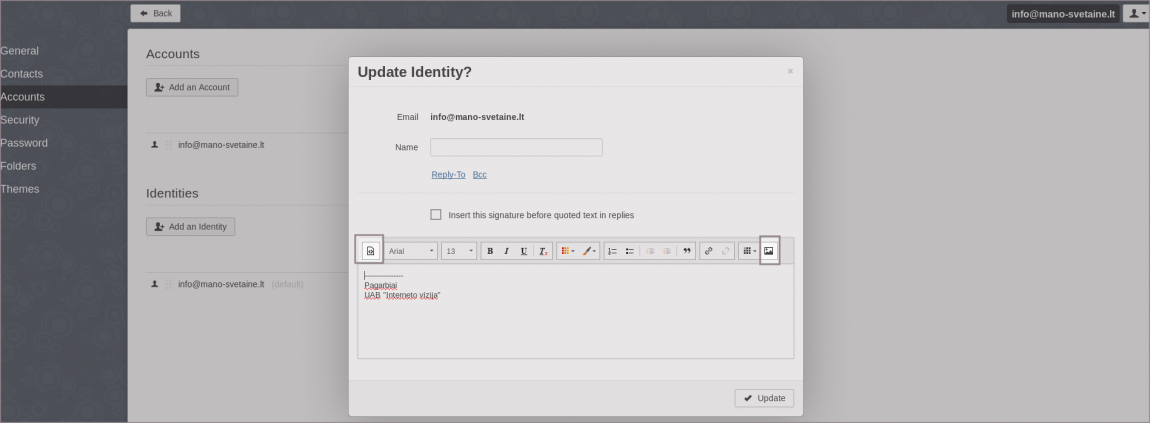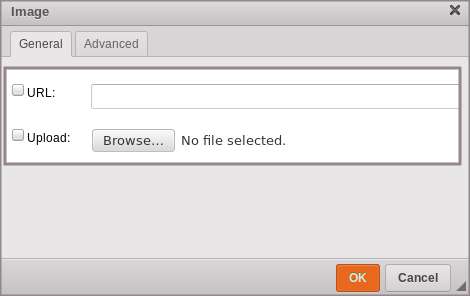El. pašto parašas
Naudojantis elektroniniu paštu per naršyklę, galima susikurti parašą, kuris bus automatiškai pridedamas prie kiekvieno laiško.
Turinys
[slėpti]Roundcube
Roundcube programoje parašas gali būti ir paprastas ir HTML (suformatuoto) formatu. Norėdami sukurti parašą:
1. Pasirinkite meniu "Settings" ("Nuostatos"):
2. Pasirinkite "Identities" ("Tapatybės") ir savo el. pašto dėžutę, bei užpildykite pageidaujamus laukelius:
- Display name: tai, ką matys laiško gavėjas ( Jūsų vardas ir pavardė, įmonės pavadinimas ar kt. )
- Email: pilnas el. pašto adresas
- Organization: Organizacijos pavadinimas (nebūtina)
- Reply-To: dažniausiai nenaudojama. Reikalinga tuomet, kai atsakymai turi būti siunčiami kitu adresu.
- Bcc: Siunčiant laiškus jų kopija visada būtų siunčiama ir šiuo adresu
- Signature: Pats parašas. Gali būti arba tekstas arba HTML kodas
- Jei buvo įrašytas HTML kodas, būtina padėti varnelę ties HTML signature.
SVARBU: HMTL kodo įkėlimui naudokite pasirinkimą meniu juostoje "Source code":
Įkeltą kodą išsaugokite ir "Signature" laukelyje matysite kaip Jūsų nurodytas kodas atrodys laiške. Jeigu HTML kodą tiesiog įkelsite į "Signature" laukelį, jis nebus korektiškai atvaizduojamas.
Paveikslėlio įterpimas paraše
1. Atsidarykite "Settings" ("Nuostatos") -> "Identities" ("Tapatybės") ir pasirinkite savo el. pašto dėžutę. Pažymėkite "HTML signature" varnele ir paspauskite paveikslėlio įkėlimo ikoną:
2. Dar kartą spustelėkite ant paveikslėlio įkėlimo meniu:
3. Paspauskite "Add image" ir pasirinkite norimą įkelti paveikslėlį iš kompiuterio galerijų:
SVARBU: Įkeliamo paveikslėlio dydis neturi viršyti 512 KB.
RainLoop
Norint sukurtą parašą RainLoop pašto programoje:
1. Šalia žmogaus profilio simbolio pasirinkite trikampio ženklą ir spauskite meniu "Settings" ("Nustatymai"):
2. Atsidariusiame lange pasirinkite "Accounts" ("Paskyros") ir pasirinkite savo pašto dėžutę:
3. Kitame lange matomi tokie pasirinkimai:
- Name - čia galite įvesti savo vardą, pavardę ar įmonės pavadinimą (šią informaciją matys laiško gavėjas);
- Reply-To ("Atsakyti") - ši funkcija kol kas nėra aktyvi, tad jei pageidaujate, kad laiškas būtų išsiunčiamas ir papildomiems gavėjams, juos galite nurodyti rašant laišką. Pagrindinis laiško gavėjas matys kam laiškas yra siunčiamas;
- Bcc ("Nematoma kopija") - čia galite nurodyti papildomą gavėją, kuris taip pat gaus siunčiamą laišką. Pagrindinis gavėjas, kuriam siųsite laišką, nematys, kad laiškas siunčiamas papildomiems gavėjams;
- Žemiau esančiame laukelyje galite įrašyti savo parašą:
Paveikslėlio įterpimas paraše
1. Jei į parašą norite įtraukti ir paveikslėlį, tuomet pasirinkite laužtinių skliaustų simbolį ir paveikslėlio simbolį:
2. Atsivėrusiame lange pažymėkite, kad norite naudoti URL nuorodą paveikslėliui ir ją įrašykite. Kitu atveju pažymėkite "Upload" ir įkelkite norimą paveikslėlį iš savo kompiuterio: