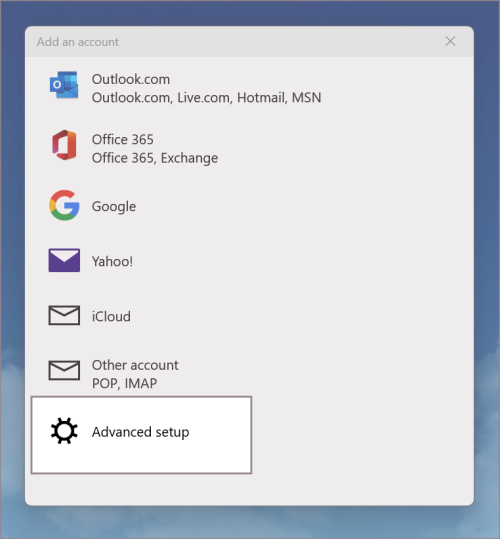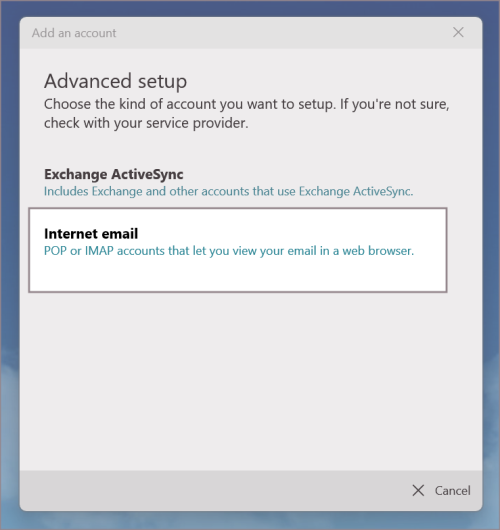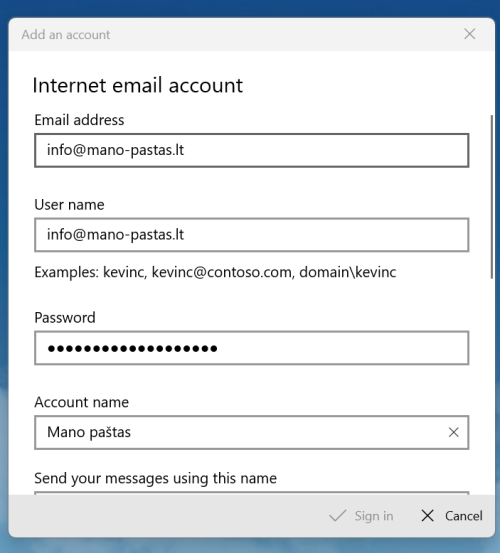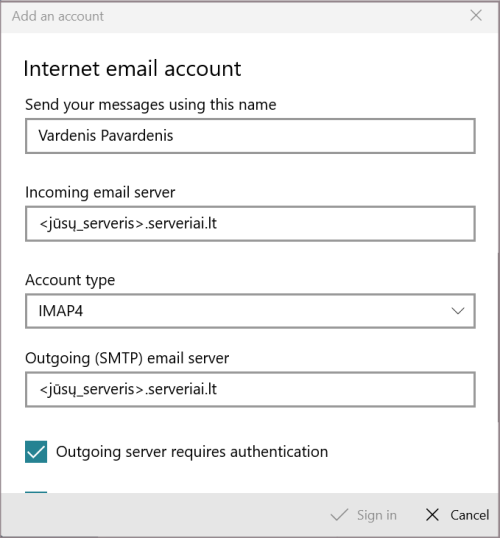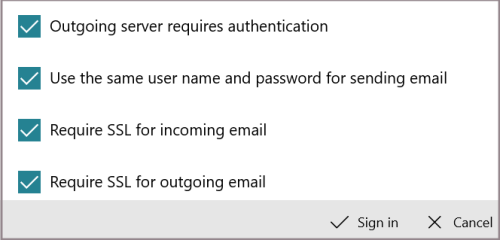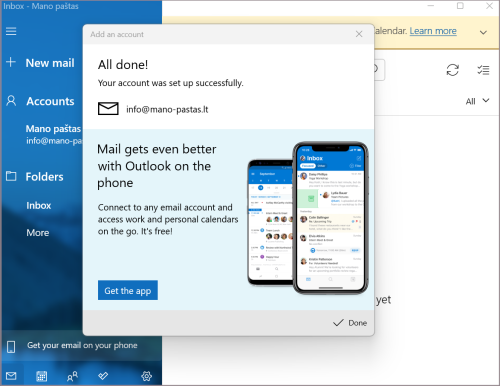Windows 11 mail: Skirtumas tarp puslapio versijų
(Naujas puslapis: Kompiuteryje atidarykite '''"Mail"''' pašto programą: '''1.''' Jei programą paleidžiate pirmą kartą, iš karto matysite atsidariusį '''"Add an account"''' langą, kuriam...) |
|||
| 34 eilutė: | 34 eilutė: | ||
| − | [[Vaizdas: | + | [[Vaizdas:Ketvirtaspataisytas2.png|500px]] |
'''5.''' Pažymėkite žemiau esančias varneles ir spauskite '''"Sign-in"''': | '''5.''' Pažymėkite žemiau esančias varneles ir spauskite '''"Sign-in"''': | ||
| − | [[Vaizdas: | + | [[Vaizdas:penktas1.png|500px]] |
'''6.''' Matysite pranešimą apie sėkmingą konfigūravimo užbaigimą ir tuomet paspauskite '''"Done"''': | '''6.''' Matysite pranešimą apie sėkmingą konfigūravimo užbaigimą ir tuomet paspauskite '''"Done"''': | ||
| − | [[Vaizdas: | + | [[Vaizdas:sestas1.png|500px]] |
Jūsų dėžutė sėkmingai sukonfigūruota ir galite ja naudotis "Windows 11 Mail" pašto programoje. | Jūsų dėžutė sėkmingai sukonfigūruota ir galite ja naudotis "Windows 11 Mail" pašto programoje. | ||
Dabartinė 12:03, 20 lapkričio 2023 versija
Kompiuteryje atidarykite "Mail" pašto programą:
1. Jei programą paleidžiate pirmą kartą, iš karto matysite atsidariusį "Add an account" langą, kuriame pasirinkite "Advanced setup":
Jei paleidus programą šio lango nematote, pasirinkite "Accounts" ir "+ Add account".
2. Pasirinkite "Internet email":
3. Suveskite pašto dėžutės informaciją:
Email address - el. pašto dėžutės adresas;
User name - el. pašto dėžutės adresas;
Password - el. pašto dėžutės slaptažodis;
Account name - paskyros pavadinimas, kuris bus matomas pašto programoje (pvz., įmonės pavadinimas ar kt.).
4. Žemiau nurodykite šiuos nustatymus:
Send your messages using this name - įrašykite tai, ką norite, kad matytų laiško gavėjas (vardas pavardė, įmonės pavadinimas ar kt.);
Incoming email server - įrašykite serverio pavadinimą, kuriame įkurtas talpinimo planas. Pašto serverį galite sužinoti čia;
Account type - pasirinkite paskyros tipą - IMAP arba POP3. Skirtumus galite rasti čia;
Outgoing (SMTP) email server - įrašykite serverio pavadinimą, kuriame įkurtas talpinimo planas. Pašto serverį galite sužinoti čia.
5. Pažymėkite žemiau esančias varneles ir spauskite "Sign-in":
6. Matysite pranešimą apie sėkmingą konfigūravimo užbaigimą ir tuomet paspauskite "Done":
Jūsų dėžutė sėkmingai sukonfigūruota ir galite ja naudotis "Windows 11 Mail" pašto programoje.