- 1. Dešiniuoju pelės mygtuku spustelėkite tinklo piktogramą, esančią įrankių juostos dėkle, ir spustelėkite "Atidaryti tinklo ir interneto parametrus" (angl. "Open Network and Sharing Center");
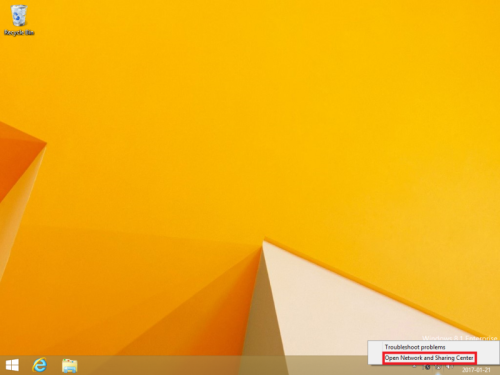
- 2. Spustelėkite "Nustatyti naują ryšį arba tinklą" (angl. "Set up a new connection or network");
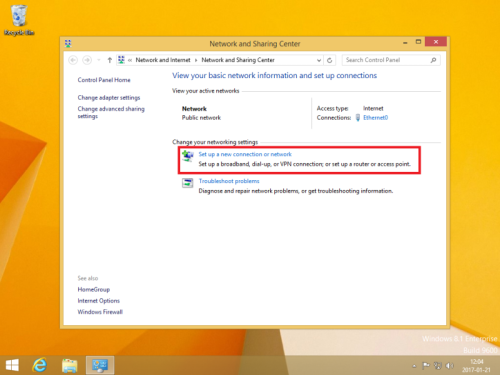
- 3. Pasirinkite "Jungtis prie darbo vietos" (angl. "Connect to a workplace") ir spustelėkite "Pirmyn" (angl. "Next");
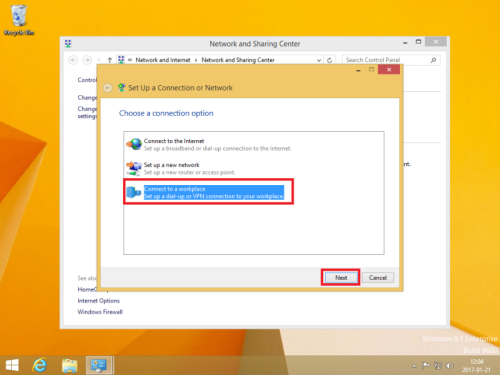
- 4. Spustelėkite "Naudoti mano interneto ryšį (VPN)" (angl. "Use my Internet connection (VPN)");
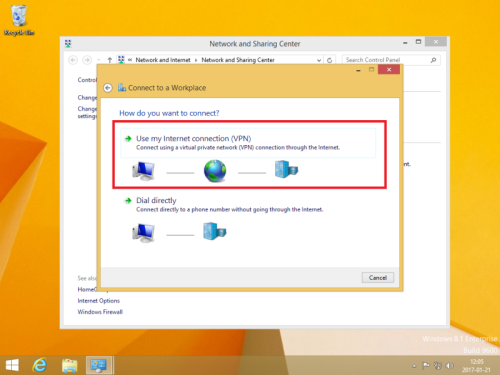
- 5. "Interneto adresas" (angl. "Internet address") skiltyje įveskite serverį iš "PrivateVPN" serverių sąrašo (jį rasite čia). Lauke "Paskirties pavadinimas" (angl. "Destination name") įveskite "PrivateVPN IKEv2" ir spustelėkite "Sukurti" (anlg. "Create");
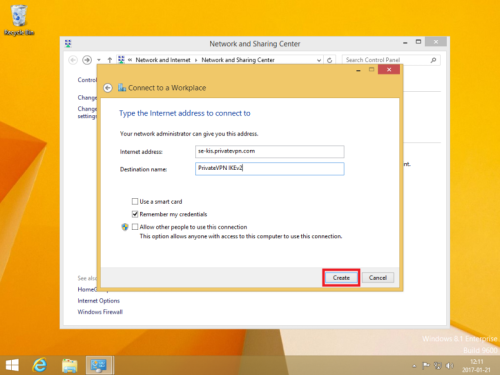
- 6. Spustelėkite "Keisti tinklo plokštės parametrus" (angl. "Change adapter settings");
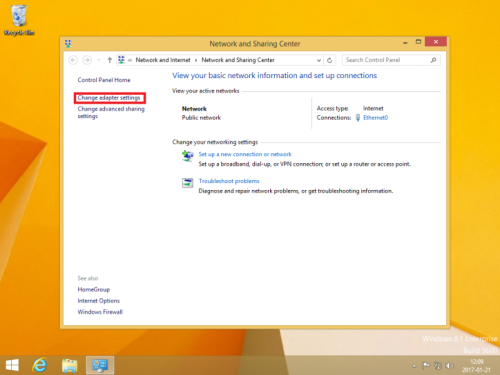
- 7. Dešiniuoju pelės mygtuku spustelėkite "PrivateVPN IKEv2", tada spustelėkite "Ypatybės" (anlg. "Properties");
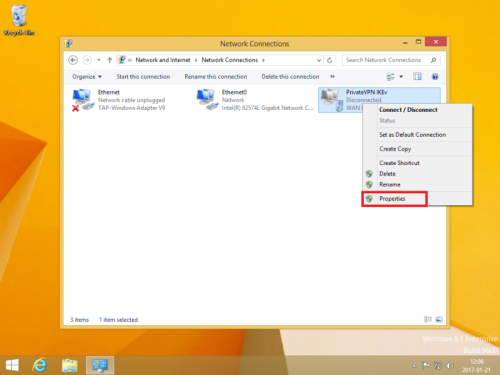
- 8. Spustelėkite skirtuką "Sauga" (angl. "Security");
- 8.1 Skiltyje "VPN tipas" (anlg. "Type of VPN") pasirinkite "IKEv2";
- 8.2 Skiltyje "Datos šifravimas" (anlg. "Data encryption") pasirinkite "Maks. patvarumo šifravimas (atjungti, jei serveris atsisako dalyvauti)" (angl. "Maximum strength encryption (disconnect if server declines)");
- 8.3 "Autentifikavimo" (angl. "Ikev2 10.png") laukelyje pasirinkite "Microsoft: Saugus slaptažodis (EAP-MSCHAP v2)" (angl. "Microsoft: Secured password (EAP-MSCHAP v2)") ir spauskite "Gerai" (angl. "Ok");
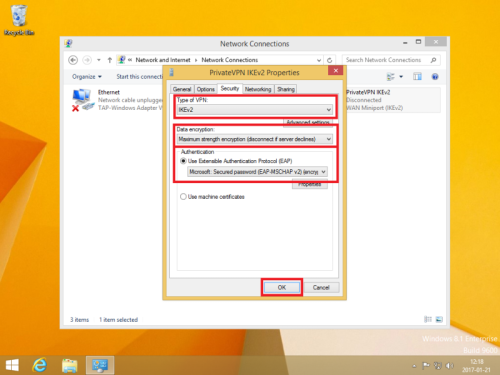
- 9. Spustelėkite tinklo piktogramą įrankių juostos dešiniajame kampe, tada dukart spustelėkite "PrivateVPN IKEv2".
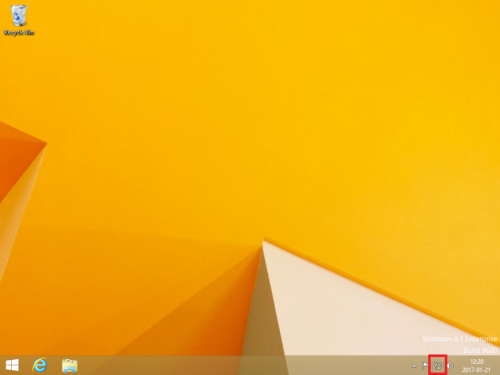
- 10. Spustelėkite "PrivateVPN IKEv2", tada spustelėkite "Prisijungti" (angl. "Connect");
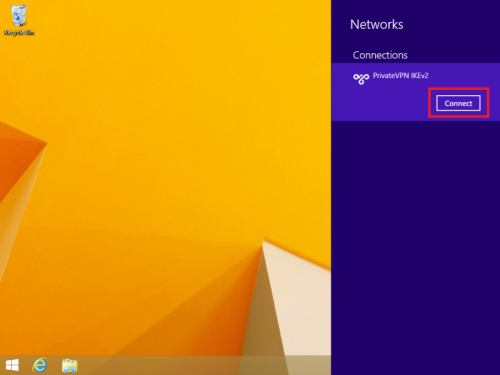
- 11. Įveskite savo VPN vartotojo vardą (angl. "Username") ir slaptažodį (angl. "Password"), tada spustelėkite "Gerai" (anlg. "Ok"). Prisijungimų informaciją galite rasti pagal šią instrukciją;
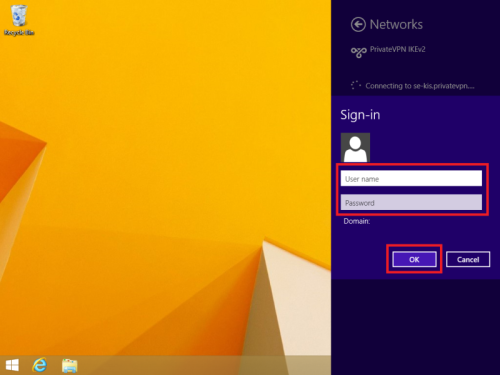
- 12. Patikrinkite "VPN" ryšį spustelėdami tinklo piktogramą įrankių juostos dešiniajame kampe. Jei matote "VPN" ryšį "PrivateVPN IKEv2", kurio būsena "Prisijungta" (angl. "Connected"), vadinasi, kad sėkmingai prisijungėte prie "PrivateVPN".
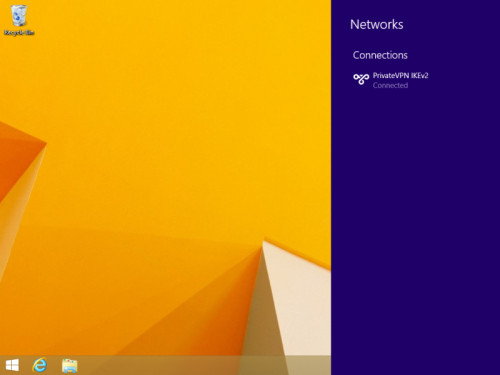
|