- 1. Dešiniuoju pelės mygtuku spustelėkite tinklo piktogramą, esančią įrankių juostos dėkle, ir spustelėkite "Atidaryti tinklo ir interneto parametrus" (angl. "Open Network and Sharing Center");

- 2. Spustelėkite "Nustatyti naują ryšį arba tinklą" (angl. "Set up a new connection or network");
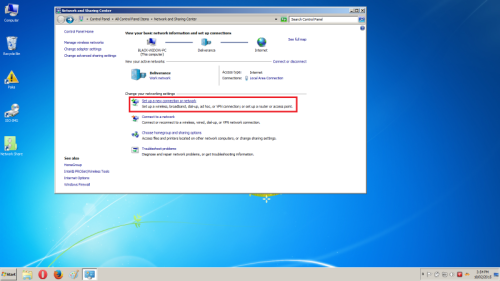
- 3. Pasirinkite "Jungtis prie darbo vietos" (angl. "Connect to a workplace") ir spustelėkite "Pirmyn" (angl. "Next");
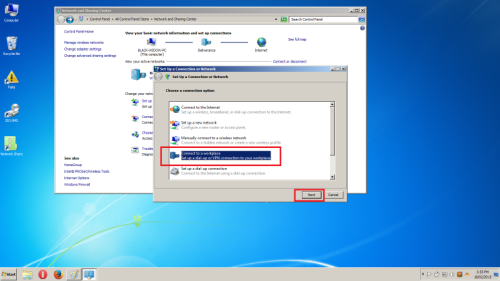
- 4. Spustelėkite "Naudoti mano interneto ryšį (VPN)" (angl. "Use my Internet connection (VPN)");
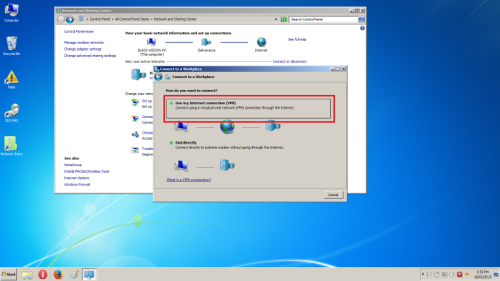
- 5. "Interneto adresas" (angl. "Internet address") skiltyje įveskite serverį iš "PrivateVPN" serverių sąrašo (jį rasite čia). Lauke "Paskirties pavadinimas" (angl. "Destination name") įveskite "PrivateVPN L2TP", pažymėkite varnelę tiek nustatymu "Neprisijungti dabar; tiesiog nustatyti, kad galėčiau prisijungti vėliau" (angl. "Don’t Connect now; just set it up so I can connect later") ir spustelėkite "Toliau" (anlg. "Next");
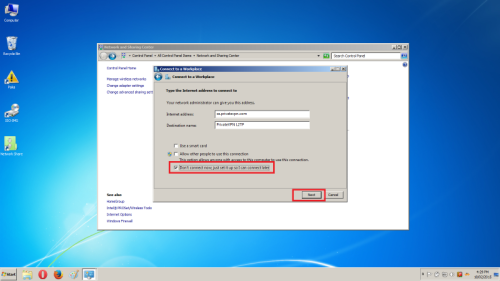
- 6. Įveskite savo VPN" naudotojo vardą (angl. "Username") ir slaptažodį (angl. "Password"). Prisijungimų informaciją galite rasti pagal šią instrukciją. Pažymėkite varnele "Atsiminti slaptažodį" (anlg. "Remember this password"). Tuomet spauskite "Sukurti" (angl. "Create");
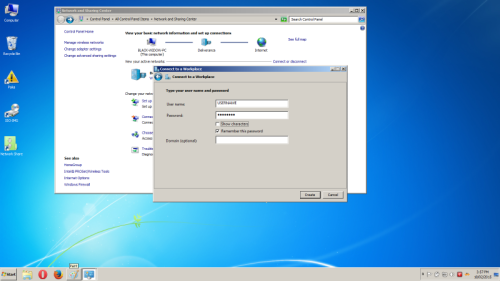
- 7. Naujame lange spauskite "Uždaryti" (anlg. "Close");
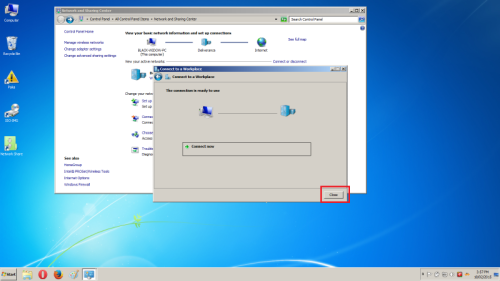
- 8. Grįžkite į skiltį "Tinklo ir bendrinimo centras" (angl. "Network and Sharing Center") ir pasirinkite "Keisti tinklo plokštės parametrus" (angl. "Change adapter settings");
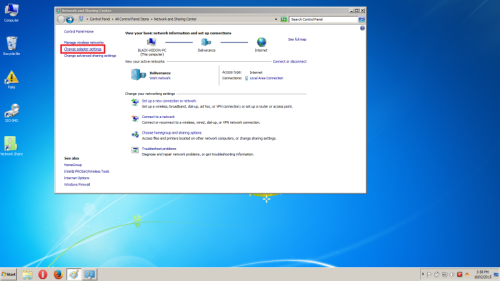
- 9. Ties "PrivateVPN L2TP" spauskite dešinį pelės klavišą ir pasirinkite "Ypatybės" (anlg. "Properties");
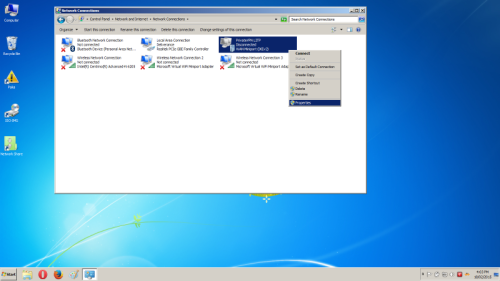
- 10. Spustelėkite skirtuką "Sauga" (angl. "Security");
- 10.1 Skiltyje "VPN tipas" (anlg. "Type of VPN") pasirinkite "2 sluoksnio tunelinis protokolas su IPsec (L2TP/IPsec)" (angl. "Layer 2 Tunneling Protocol with IPsec (L2TP/IPsec))";
- 10.2 Skiltyje "Datos šifravimas" (anlg. "Data encryption") pasirinkite "Maks. patvarumo šifravimas (atjungti, jei serveris atsisako dalyvauti)" (angl. "Maximum strength encryption (disconnect if server declines)");
- 10.3 Pažymėkite "Leisti šiuos protokolus" (angl. "Allow these protocols") ir varnelėmis pažymėkite "Patvirtinimo prašymu protokolas (CHAP)" (angl. "Challenge Handshake Authentication Protocol (CHAP)") ir "Microsoft CHAP 2 versiją (MS-CHAP v2)" (angl. "Microsoft CHAP Version 2 (MS-CHAP v2)");
- 10.4 Spauskite mygtuką "Papildomi parametrai" (angl. "Advanced settings");
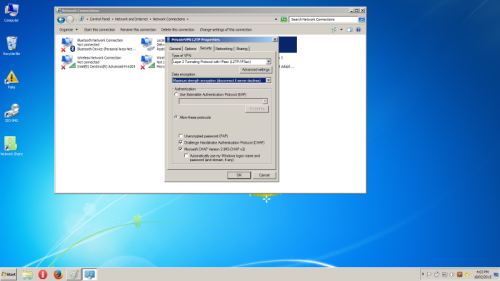
- 11. Skiltyje "Papildomi parametrai" (angl. "Advanced settings") pasirinkite "Naudoti iš anksto bendrinamą raktą, skirtą autentifikuoti" (angl. "Use preshared key for authentication"), laukelyje "Raktas" (angl. "Key") įrašykite "privatvpn" ir spauskite "Gerai" (angl. "Ok");
- 11.1 Pakeitus minėtą nustatymą, išsaugokite pakeitimus paspausdami mygtuką "Gerai" (angl. "Ok");
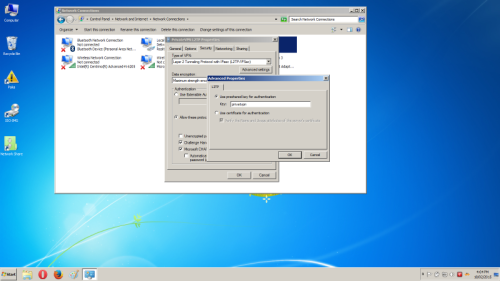
- 12. Spustelėkite tinklo piktogramą įrankių juostos dešiniajame apatiniame kampe. Ties "PrivateVPN IKEv2" ryšiu spauskite mygtuką "Prisijungti" (angl. "Connect");

- 13. Įsitikinkite, kad Jūsų "Naudotojo vardas" (anlg. "Username") yra teisingas ir spauskite "Prisijungti" (angl. "Connect");

- 14. Palaukite kelias sekundes, kol užsimegs ryšys;
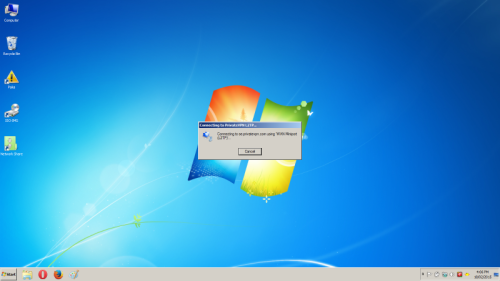
- 13. Sėkmingo prisijungimo atveju (paspaudus tinklo piktogramą įrankių juostoje) bus matoma, kad tinklas veikia per sukonfigūruotą "PrivateVPN L2TP" ryšį:

|