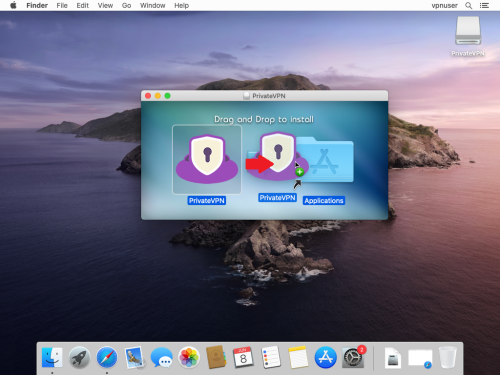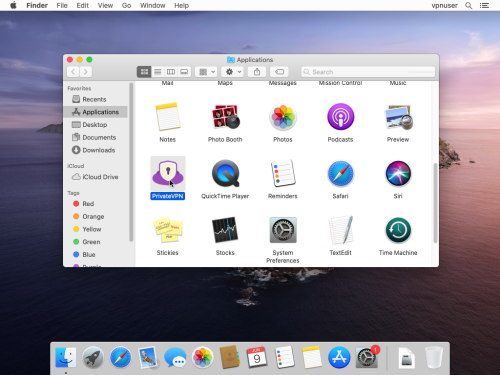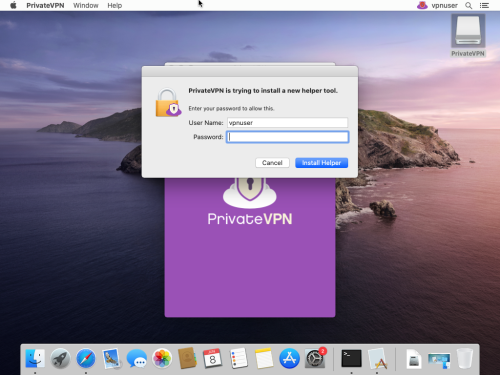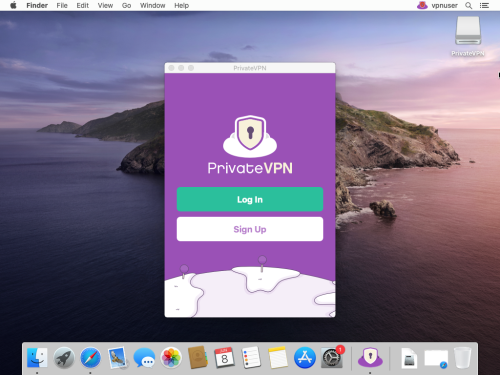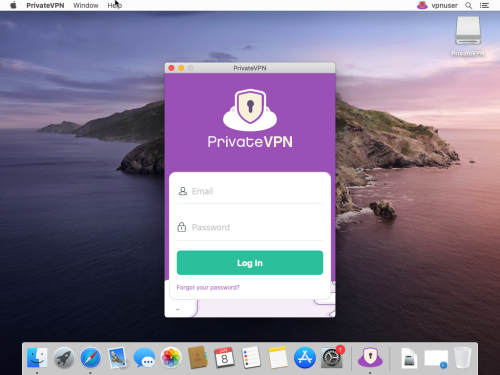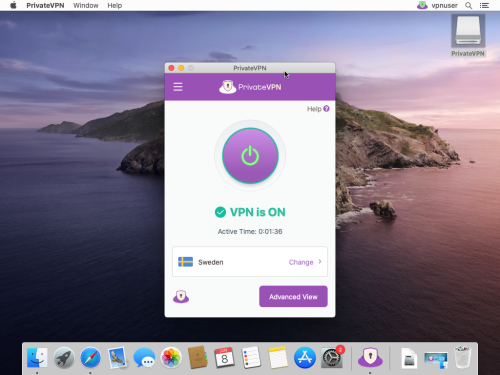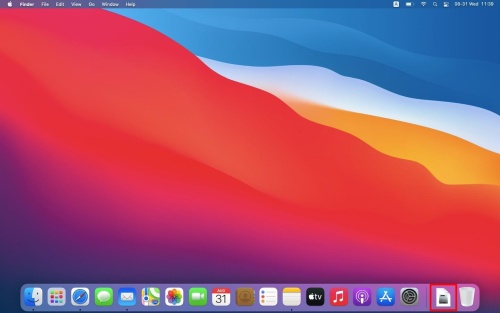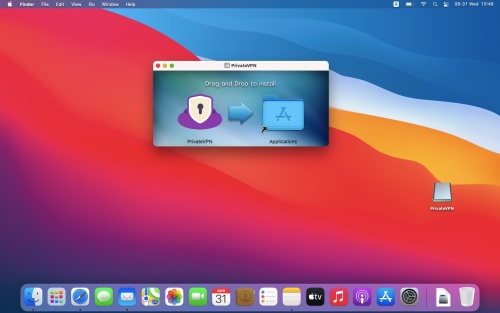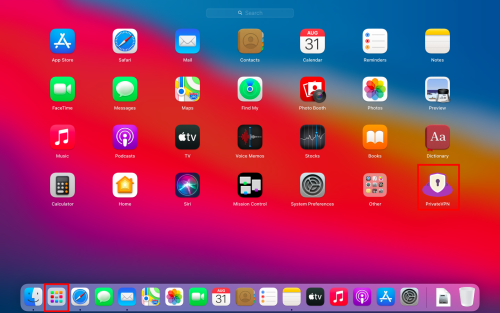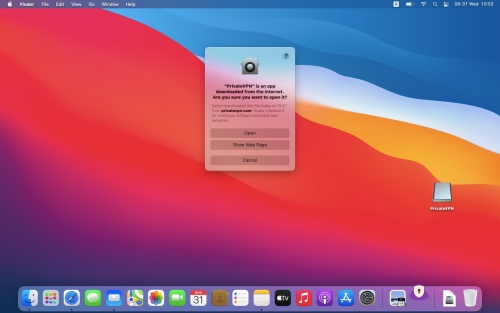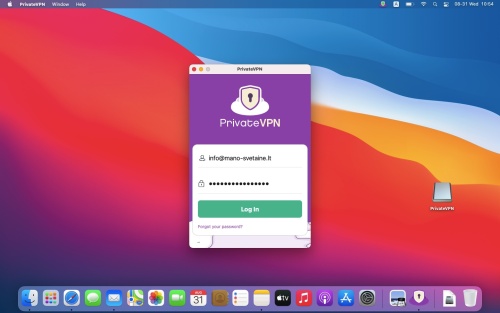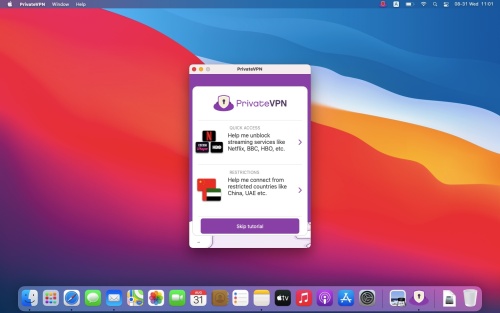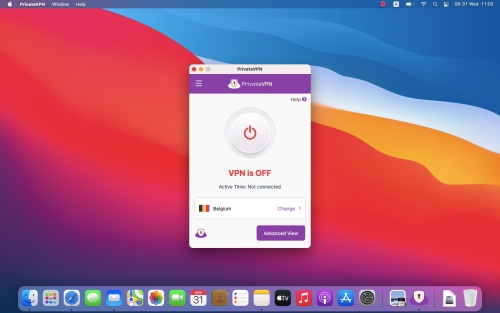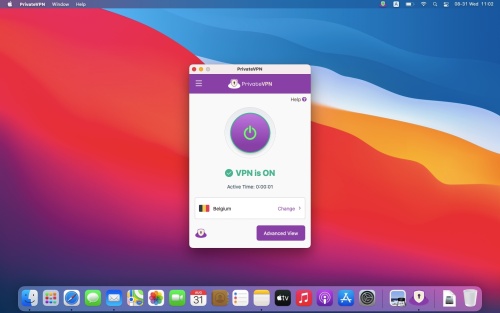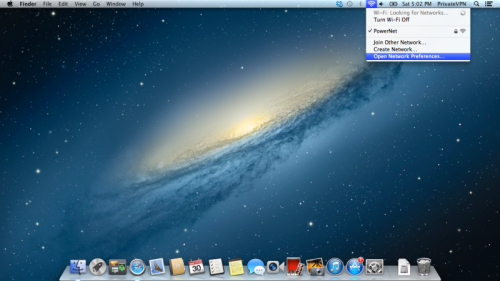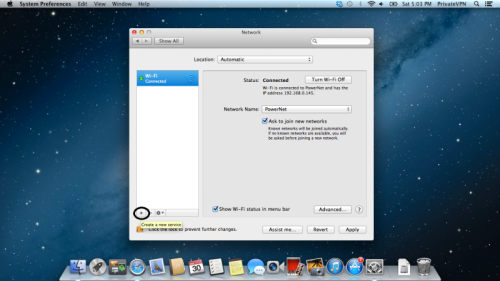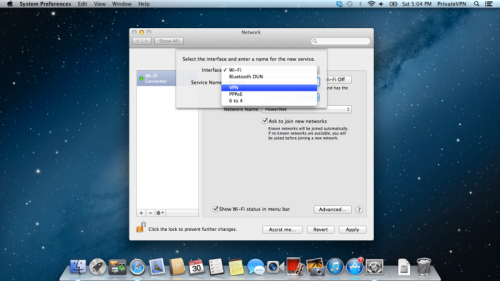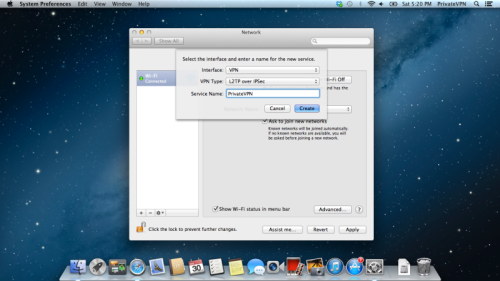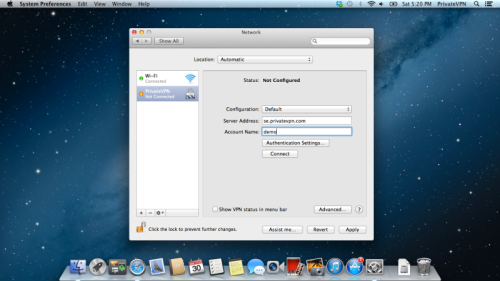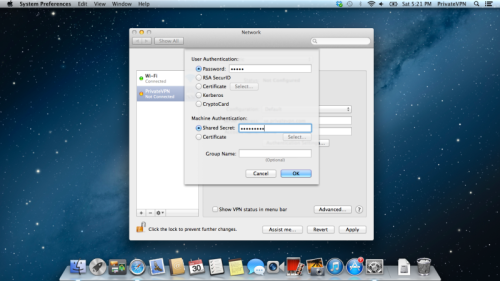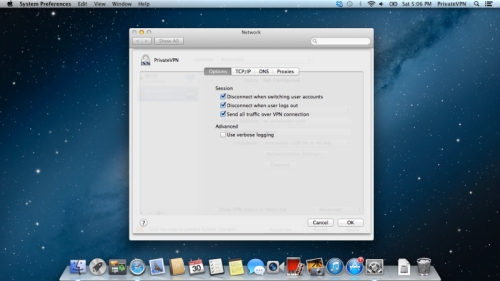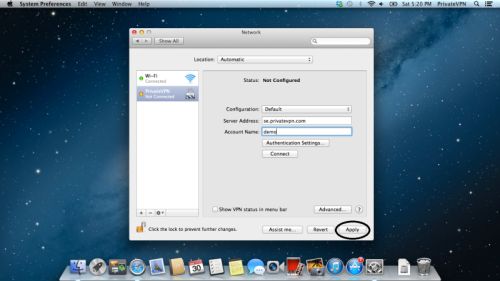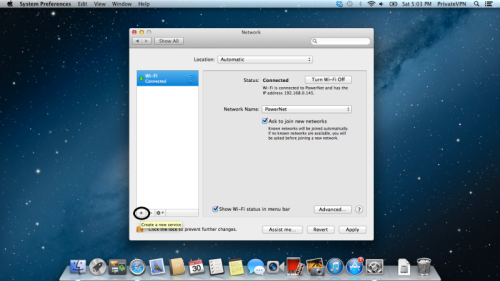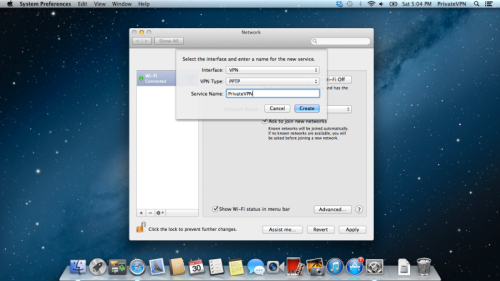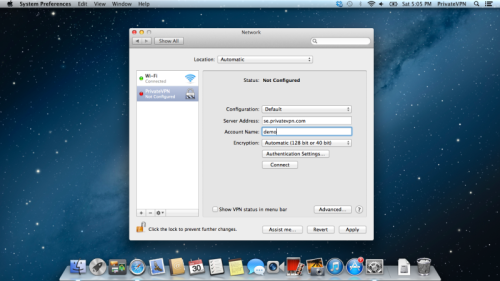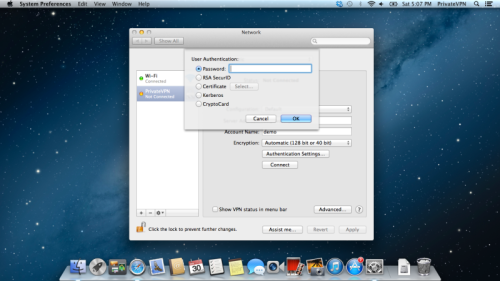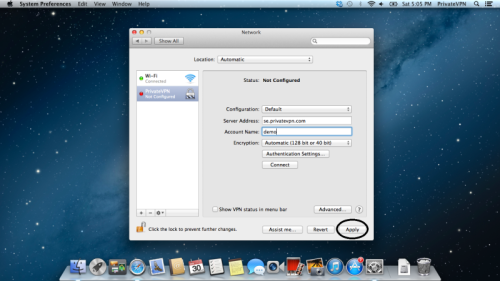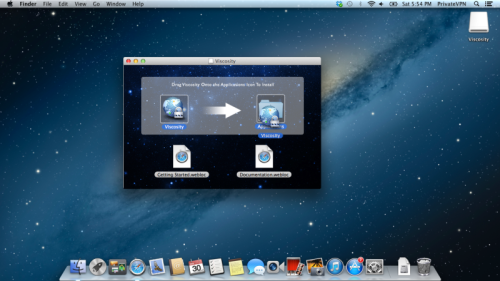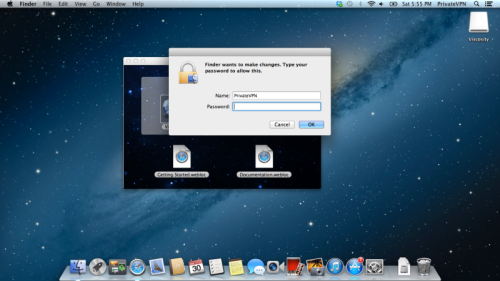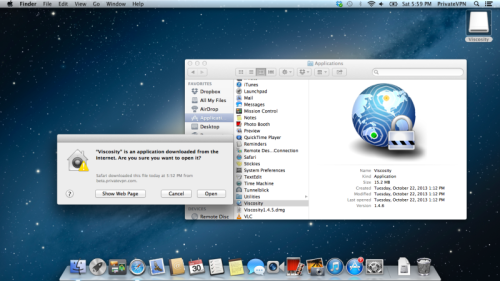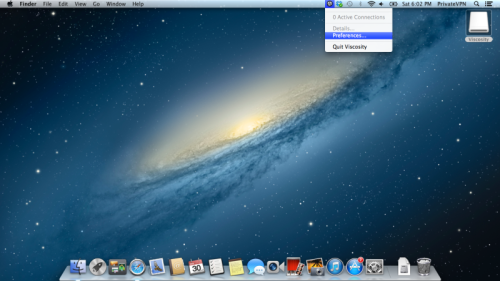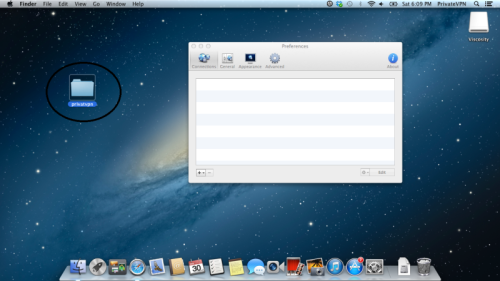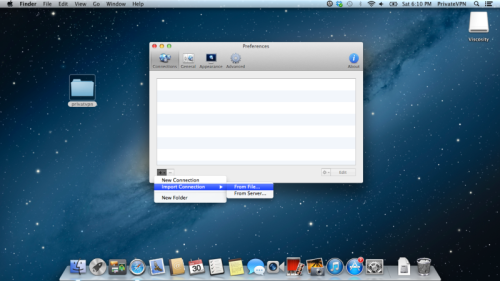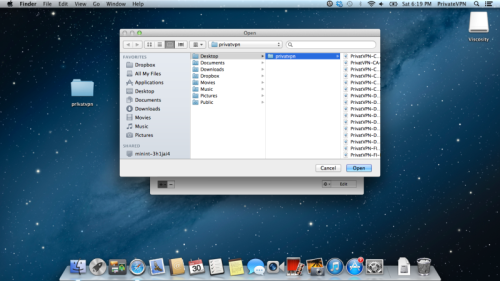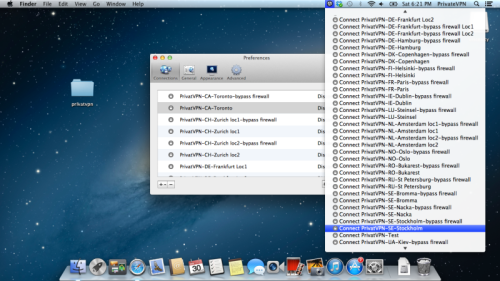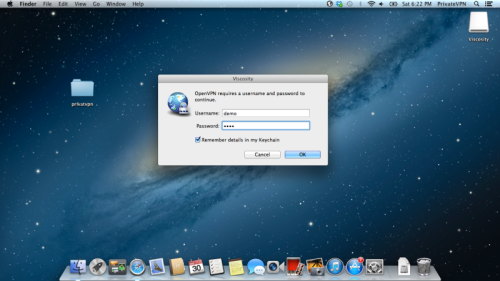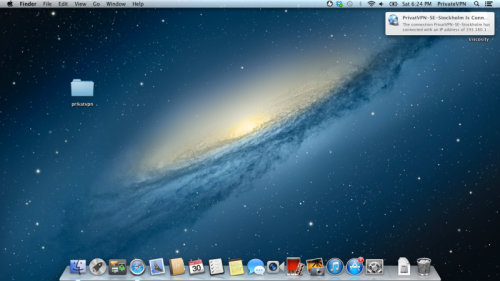|
"Viscosity" yra "OpenVPN" klientas, skirtas "Mac" ir "Windows", suteikiantis vartotojo sąsają "VPN" ryšiams kurti, redaguoti ir valdyti.
- 1. Atsisiųskite ir paleiskite "Viscosity" aplikacijos instaliacijos failą savo kompiuteryje. Atsisiųsti failą galite čia: http://www.sparklabs.com/downloads/Viscosity.dmg;
- 2. Norėdami įdiegti, vilkite "Viscosity" piktogramą į aplikacijų aplanką.;
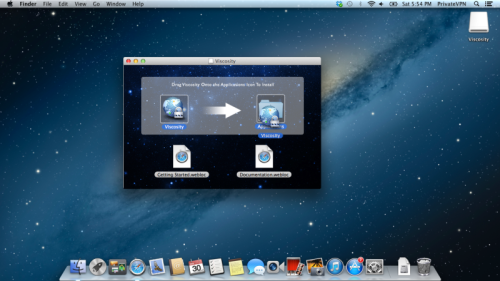
- 3. Įveskite savo "Mac" vartotojo slaptažodį;
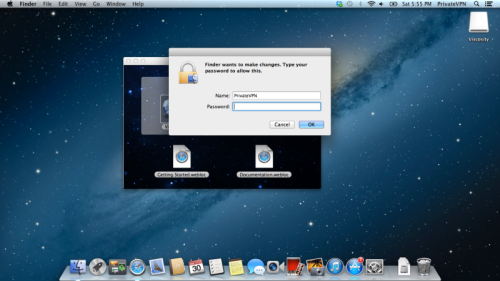
- 4. Eikite į programas ir paleiskite "Viscosity". Jūsų paklaus ar tikrai norite atidaryti failą (angl. "Are you sure you want to open it?"), spauskite "Open";
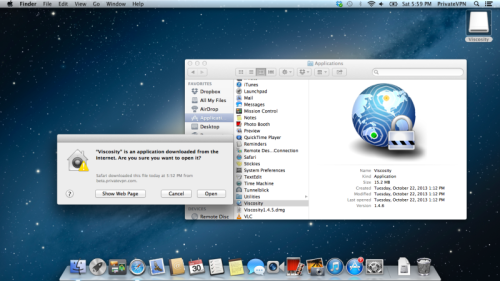
- 5. Spustelėkite "Viscosity" piktogramą meniu viršuje ir pasirinkite angl. "Preferences...";
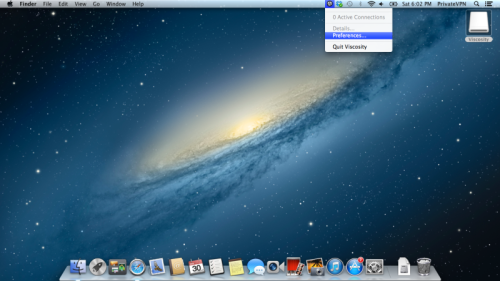
- 6. Atsisiųskite "OpenVPN" konfigūracijos failus iš čia ir išskleiskite failus savo kompiuteryje;
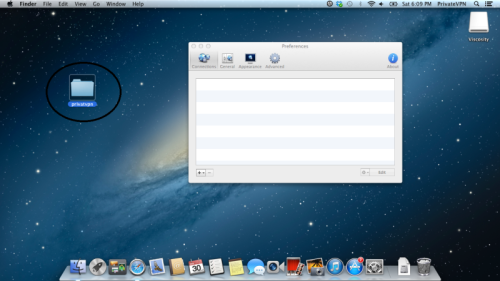
- 7. Spauskite "+", tuomet angl. "Import Connection" ir pasirinkite angl. "From File...";
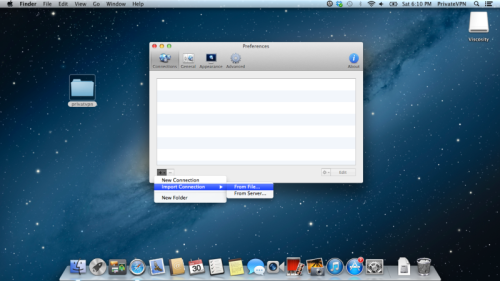
- 8. Raskite vietą, kurioje išsaugojote konfigūracijos failus, pasirinkite "privatvpn", tada spustelėkite angl. "Open";
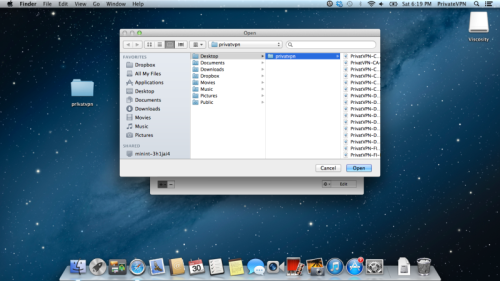
- 9. Spustelėkite "Viscosity" piktogramą ir pasirinkite serverį, prie kurio norite prisijungti;
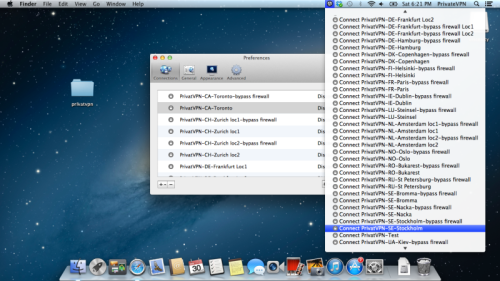
- 10. Įveskite savo VPN naudotojo vardą (angl. "Username") ir slaptažodį (angl. "Password)" ir spauskite angl. "OK". Prisijungimų informaciją galite rasti pagal šią instrukciją;
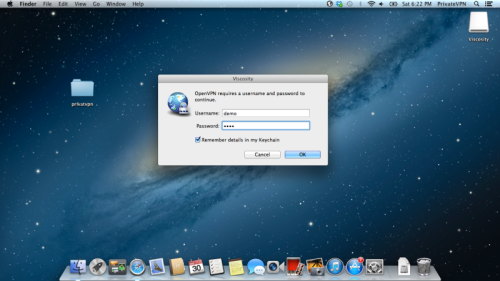
- 11. Sėkmingo prisijungimo atveju viršuje dešinėje matysite pranešimą, kad esate prisijungę:
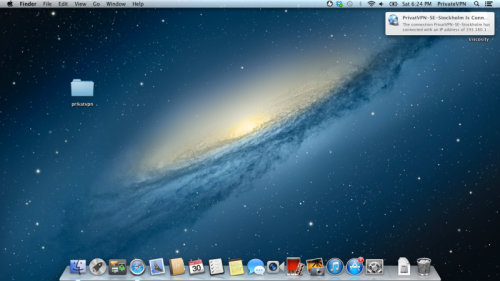
|