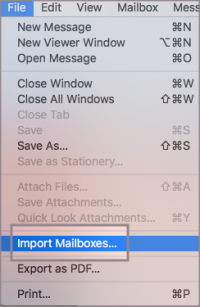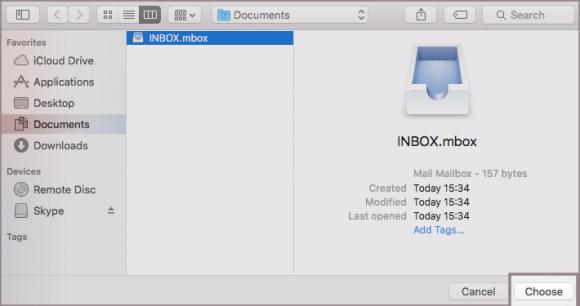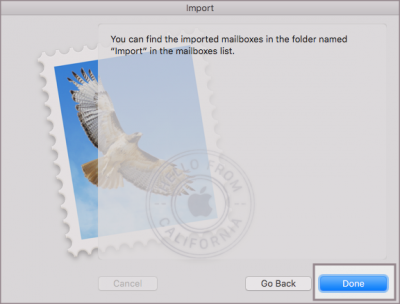El. laiškų archyvavimas pašto programose
El. laiškų archyvavimas pašto programose gali būti reikalingas, norint:
- Išsisaugoti papildomą laiškų kopiją tam, kad esant el. pašto programinės įrangos gedimui turėtumėte visus el. laiškus saugioje vietoje;
- Perkonfigūruoti el. pašto dėžutę, pakeičiant protokolą iš POP3 į IMAP.
PASTABA: šios instrukcijos tinkamos naudoti tik tuo atveju, jeigu šiuo metu naudojate POP3 protokolą. Naudojant IMAP protokolą visi laiškai yra saugomi serveryje.
Turinys
[slėpti]Microsoft Outlook
Laiškų archyvo išsaugojimas
Norėdami susikurti el. laiškų archyvą:
1. Pašto programoje pasirinkite mygtuką "File";
2. Pasirinkite "Open & Export";
3. Pasirinkite "Import/Export" ir tada dar kartą žemiau "Import/Export":



4. Pasirinkite "Export to a file" ir "Next";
5. Laukelyje "Select the folder to export from" galite pasirinkti, koks katalogas ar visa dėžutė būtų suarchyvuojama, tuomet paspauskite mygtuką "Next";
6. Laukelyje "Save exported file as:" galite pasirinkti, kurioje vietoje Jūsų kompiuteryje būtų išsaugota laiškų kopija. Pasirinkę vietą kompiuteryje, žemiau pasirinkite "Finish":
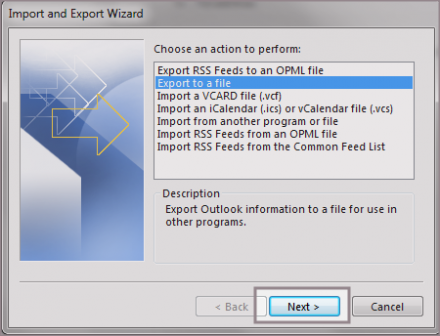


7. Papildomai Jums reikės sugalvoti slaptažodį, kuriuo būtų apsaugotas šis laiškų archyvas:
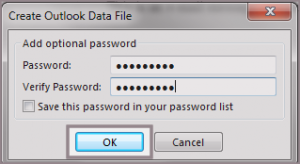

Laiškų archyvo atstatymas
Jeigu turite anksčiau išsaugotą laiškų archyvą, jį galite įsikelti į savo pašto programą:
1. Pašto programoje pasirinkite mygtuką "File";
2. Pasirinkite "Open & Export";
3. Pasirinkite "Import from another program or file" ir tada mygtuką "Next";
4. Pasirinkite "Outlook Data File (.pst)" tipą iš laukelio "Select file type to import from" ir spustelėkite "Next":
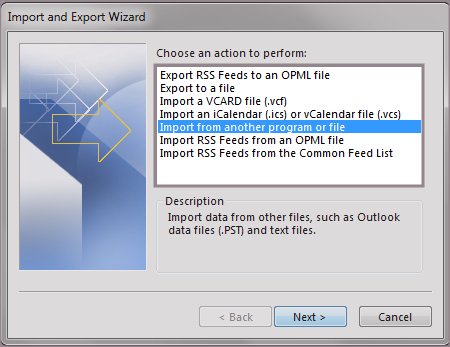
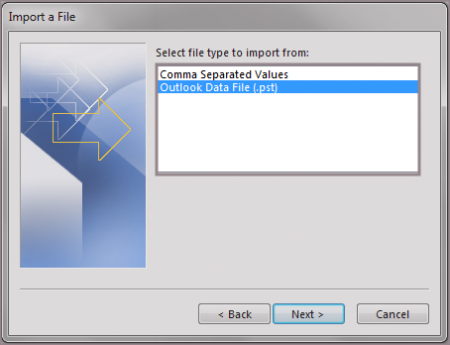
5. Pasirinkę "Browse" mygtuką, skiltyje "File to import" suraskite laiškų archyvą kompiuteryje ir pasirinkite "Next";
6. Suveskite slaptažodį, kuri anksčiau buvote išsaugoję, kaip laiškų archyvo slaptažodį ir pasirinkite "OK";
7. Pasirinkite į kurį katalogą reikia įkelti laiškus. Tai gali būti kita el. pašto dėžutė ar katalogas. Atlikę pasirinkimą spauskite "Finish":
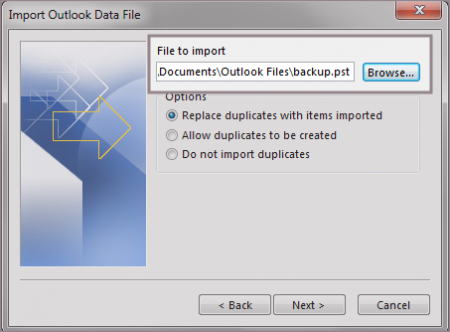
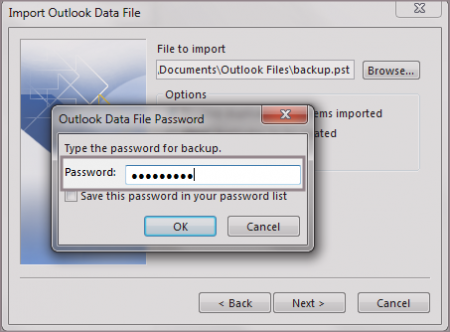
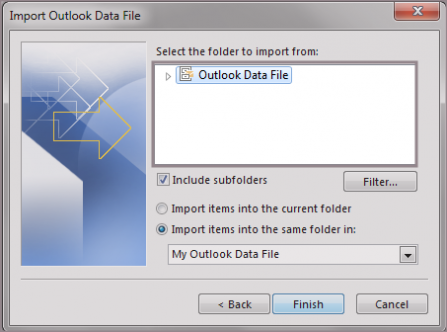
Mozilla Thunderbird
Laiškų išsaugojimas
Norėdami išsisaugoti turimus laiškus:
1. Pašto programoje, dešinėje pusėje pasirinkite papildomų pasirinkimų mygtuką ir pelyte nueikite iki "Options", pasirinkite "Account Settings";
2. Kairėje pusėje, ties el. pašto dėžute, pasirinkite "Server Settings";
3. Žemiau matysite skiltį "Local directory". Šioje skiltyje matysite nurodytą vietą kompiuteryje, kurioje saugomi Jūsų laiškų katalogai:
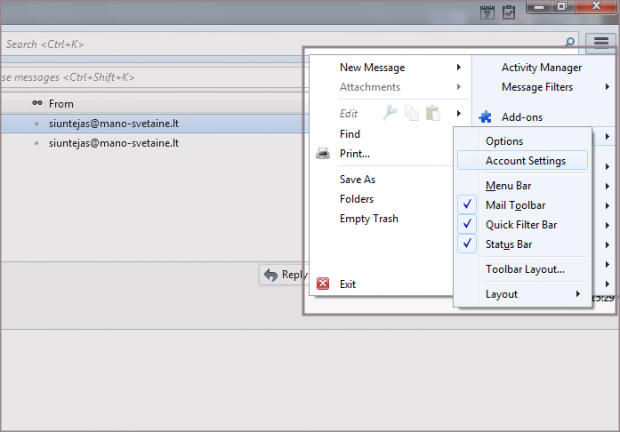
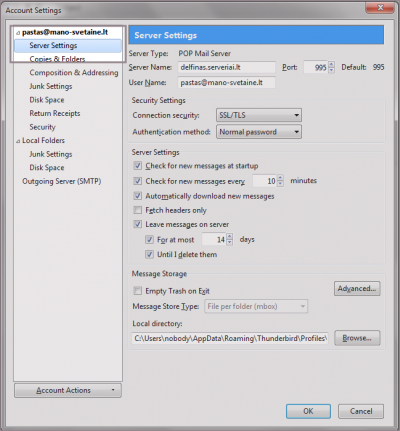

4. Susiradę kompiuteryje reikalingą katalogą, kuriame saugomi Jūsų laiškai, galėsite matyti kelis failus:
- Inbox
- Drafts
- Sent
- Templates
Šiuos failus persikopijuokite į kitą savarankiškai pasirinktą (ar naujai sukurtą) katalogą ir tokiu būdu, šių laiškų kopijos galės būti išsaugomos ir pašalinus el. pašto dėžutę.
PASTABA: norint išsaugoti laiškus, pašto programa turi būti išjungta.
Laiškų atstatymas
Norėdami atstatyti išsaugotus laiškus į naujai sukurtą el. pašto paskyrą:
1. Pašto programoje, dešinėje pusėje pasirinkite papildomų pasirinkimų mygtuką ir pelyte nueikite iki "Options", pasirinkite "Account Settings";
2. Kairėje pusėje, ties el. pašto dėžute, pasirinkite "Server Settings";
3. Žemiau matysite skiltį "Local directory". Šioje skiltyje matysite nurodytą vietą kompiuteryje, kurioje saugomi Jūsų laiškų katalogai:
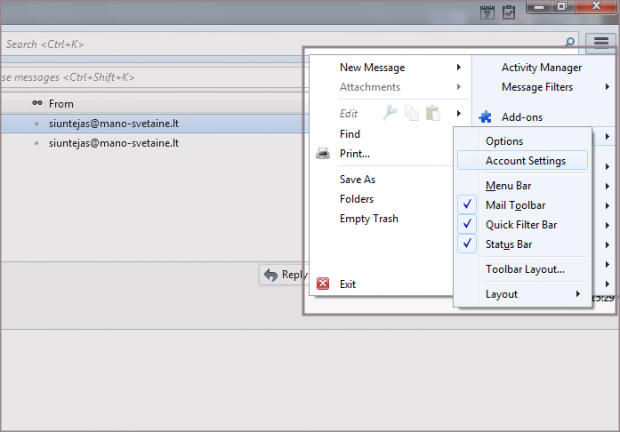
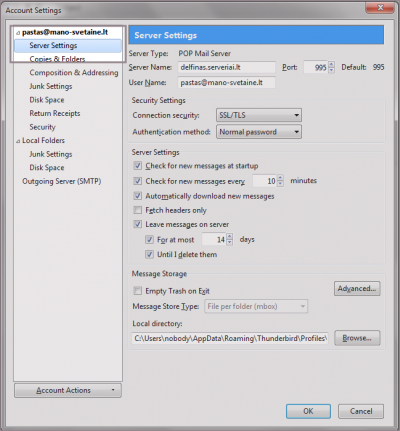

4. Atsidarę nurodytą katalogą, įkelkite turimų katalogų kopijas ir perkraukite pašto programą.
PASTABA: norint įkelti laiškus, pašto programa turi būti išjungta.
MacMail
Laiškų archyvo išsaugojimas
Norėdami susikurti el. laiškų archyvą:
1. Pašto programoje pasirinkite katalogą ar el. pašto dėžutę, kurios laiškų archyvą norėsite susikurti;
2. Meniu juostoje pasirenkate "Mailbox" ir tada "Export Mailbox...";
3. Kompiuteryje pasirinkite, kuriame kataloge norėsite išsaugoti laiškų archyvą ir pasirinkite "Choose":
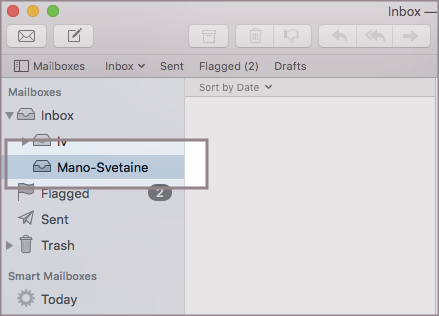


Laiškų archyvo atstatymas
Norėdami atstatyti laiškų archyvą MacMail programoje:
1. Pašto programos meniu juostoje pasirinkite "File" ir tada "Import Mailboxes...";
2. Skiltyje "Import data from" pasirinkite "Apple Mail" ir žemiau pasirinkite "Continue";
3. Kompiuteryje pasirinkite, kuriame kataloge turite išsaugoję laiškų archyvą, pasirinkite "Choose";
4. Šiuo pranešimu nurodoma, kuriame kataloge pašto programoje galėsite rasti įkeltus laiškus. Pasirinkite "Done":