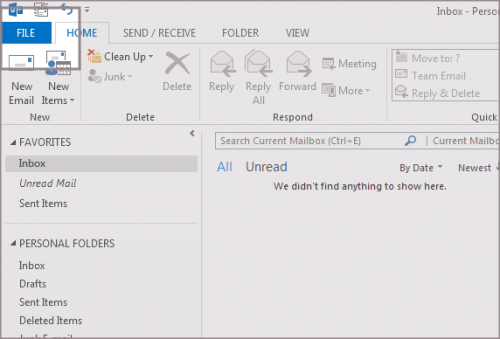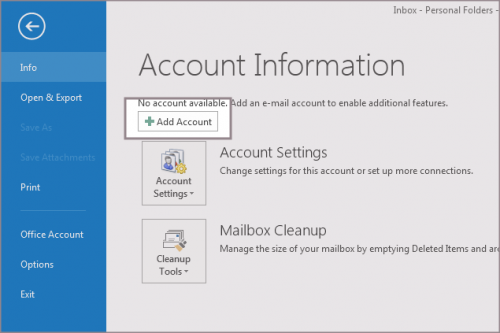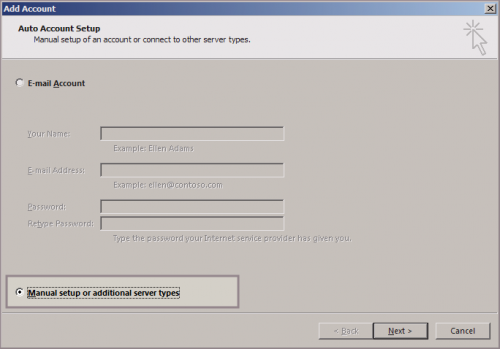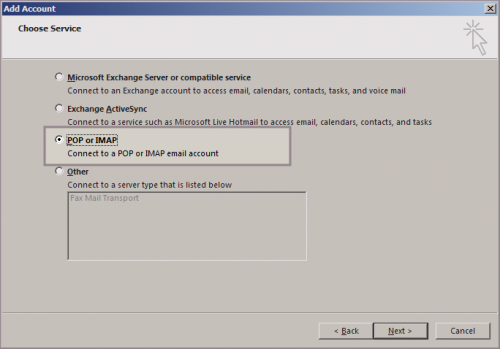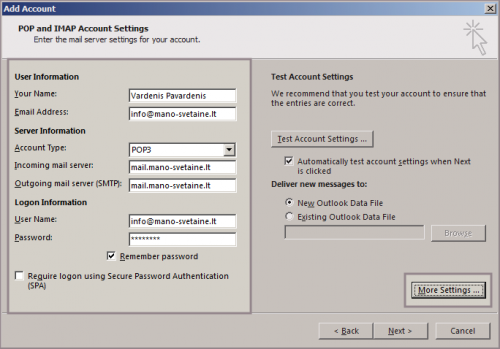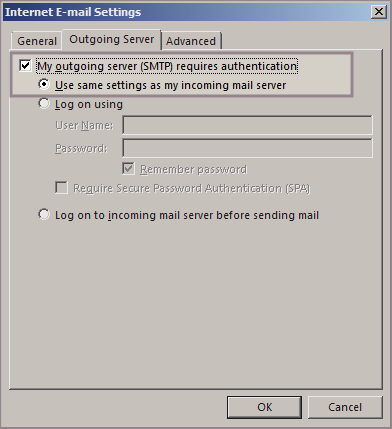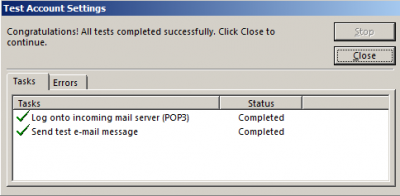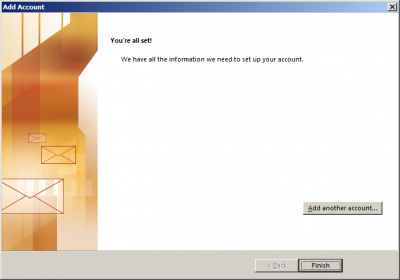Microsoft Outlook 2013 be SSL
- Prieš atliekant šiuos veiksmus pašto dėžutė turi būti sukurta. Kaip tai atliekama galite rasti paspaudę čia.
- Jei naudojate Lietuvišką programos versiją, atitinkamą aprašymą rasite paspaudę čia.
1. Atidarius programą pasirinkite meniu "File":
2. Spustelėkite mygtuką "+ Add Account":
3. Atsidariusiame lange pažymėkite "Manual setup or additional server types" ir pratęskite:
4. Taškeliu pažymėkite "POP or IMAP" ir spustelėkite mygtuką "Next >"
5. Įveskite reikiamus duomenis:
User Information
- Your name: - įrašykite tai, ką matys laiško gavėjas ( Jūsų vardas ir pavardė, įmonės pavadinimas ar kt. ).
- Email address: - įrašykite pilną el. pašto adresą, pvz. info@mano-svetaine.lt
Server Information
- Account Type: - pasirinkite ar bus naudojamas POP3 ar IMAP protokolas, visus pagrindinius skirtumus galite rasti paspaudę čia.
- Incoming mail server: - universaliausias sprendimas būtų naudoti tiesioginį serverio adresą. Kitas galimas įrašas: mail.DOMENAS, pvz. mail.mano-svetaine.lt
- Outgoing mail (SMTP) server: - universaliausias sprendimas būtų naudoti tiesioginį serverio adresą. Kitas galimas įrašas: mail.DOMENAS, pvz. mail.mano-svetaine.lt
Logon Information
- User name: - pilnas el. pašto adresas, pvz. info@mano-svetaine.lt
- Password: - pridedamos el. pašto dėžutės slaptažodis.
- Padėjus varnelę prie Remember password programa visada atsimins slaptažodį.
6. Įvedus pagrindinius duomenis spustelėkite mygtuką "More Settings" ir atidarykite kortelę "Outgoing Server". Varnele pažymėkite "My outgoing server (SMTP) Requires Authentication", išsaugokite pakeitimus.
7. Spustelėjus "Next" programa patikrins esamus nustatymus. Jei viskas gerai tiesiog spustelėkite "Close":
8. Pašto programa sėkmingai sukonfigūruota, apie tai informuoja paskutinis langas:
Jei atlikus šiuos veiksmus el. pašto dėžutė veikia nekorektiškai - patikrinkite ar nebuvo praleistas vienas iš konfigūravimo žingsnių. Jei ne - dažniausiai kylančių problemų sprendimus galite rasti paspaudę čia.