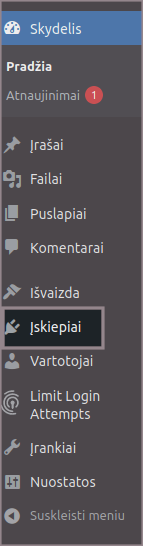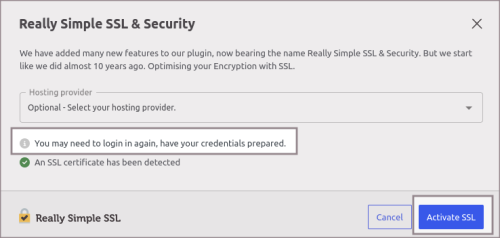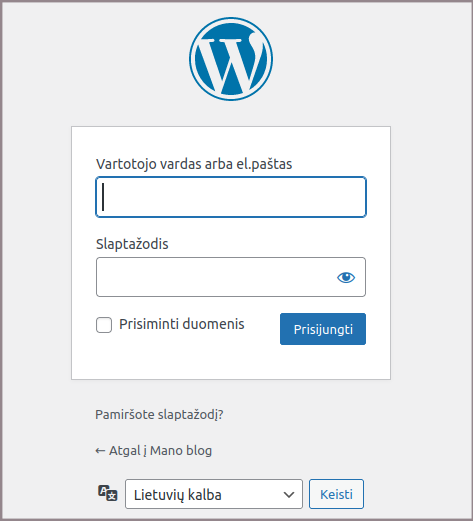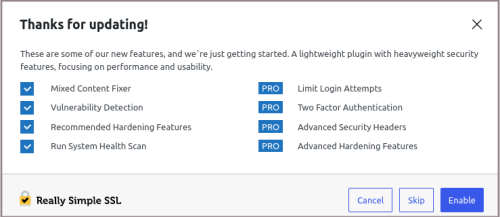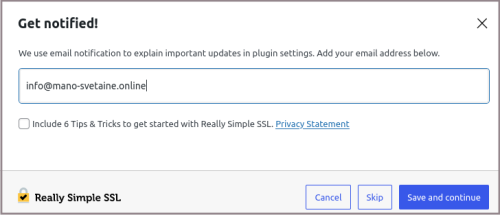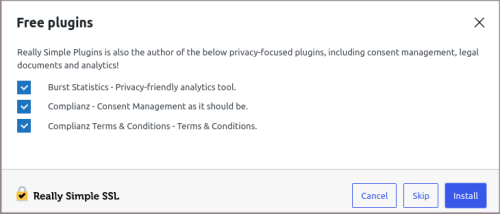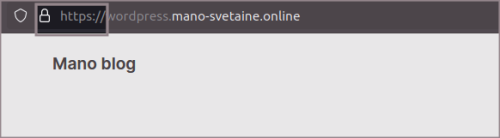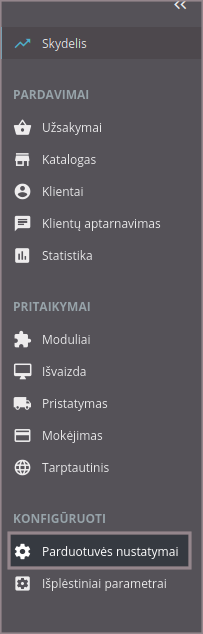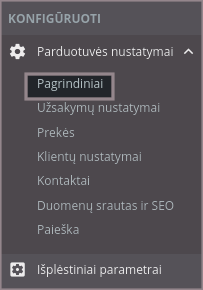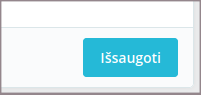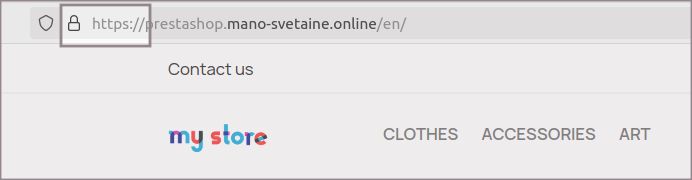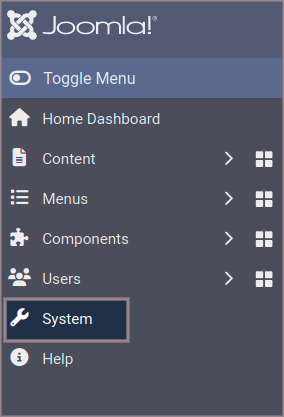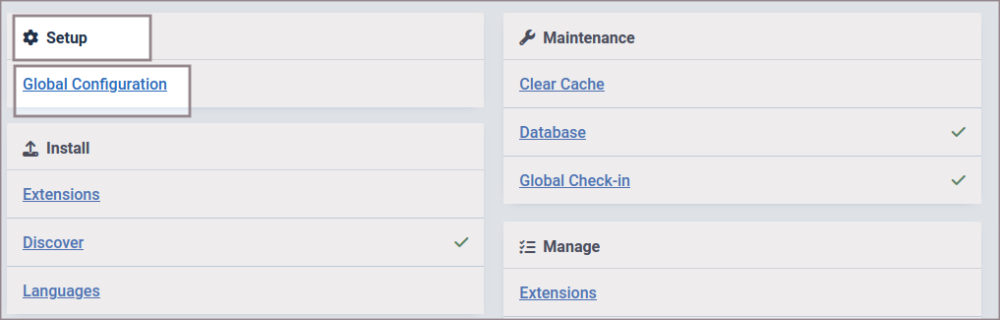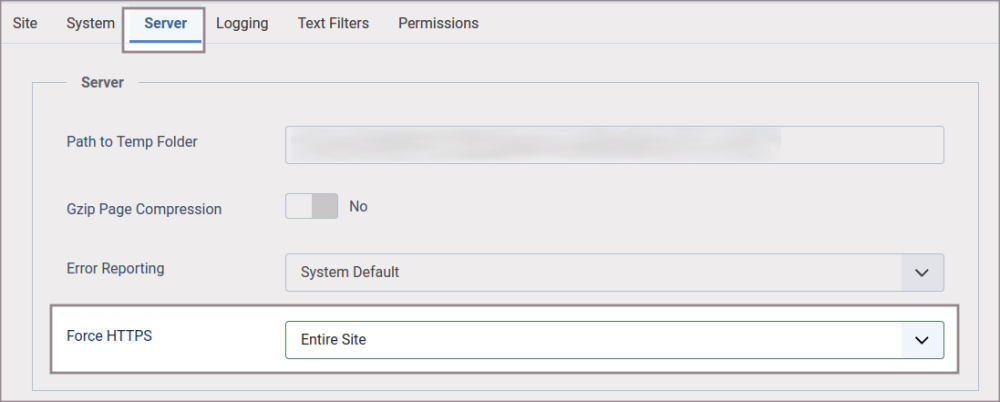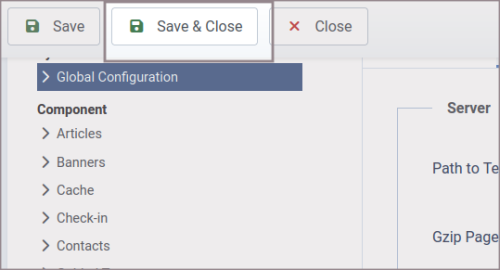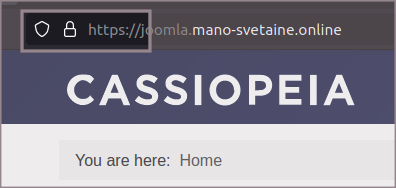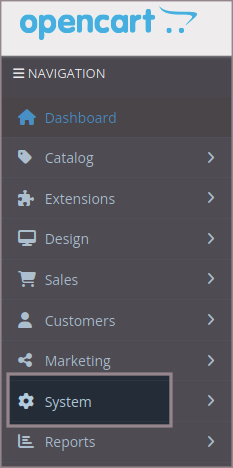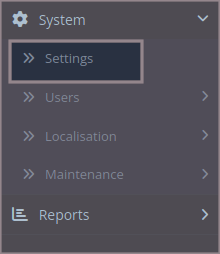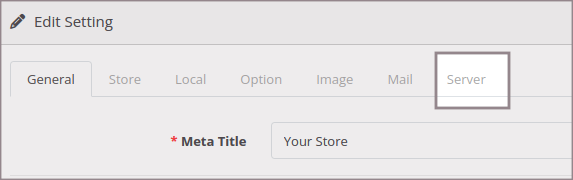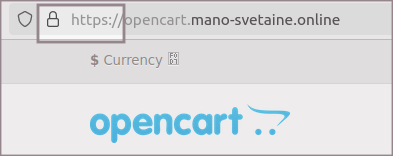HTTPS aktyvavimas turinio valdymo sistemose
Kad svetainė naršyklėje būtų atvaizduojama kaip saugi ir visuomet atveriama saugiu HTTPS protokolu, vien tik sertifikato neužtenka. Po sertifikato diegimo taip pat reikalinga sukurti peradresavimą iš programinio kodo pusės, kad svetainė naršyklėje visuomet būtų atveriama saugiu HTTPS protokolu. Naudojant turinio valdymo sistemas tai galima atlikti prisijungus prie administravimo dalies.
Turinys
[slėpti]Wordpress
Vienas iš populiariausių įskiepių turinio valdymo sistemoje, kurio pagalba galima aktyvuoti peradresavimą į HTTPS protokolą, yra "Really Simple SSL".
1. Prisijungę prie savo svetainės administravimo dalies meniu pasirinkite "Įskiepiai" (plugins) ir "Pridėti naują įskiepį" (Add new plugin):
2. Paieškos laukelyje suveskite "Really Simple SSL":
3. Ties įskiepiu paspauskite "Įdiegti dabar" (Install Now):
4. Kai įskiepis bus įdiegtas, paspauskite "Įjungti" (Activate):
5. Aktyvuojant įskiepį atkreipkite dėmesį, kad bus prašoma iš naujo prisijungti prie administravimo dalies. Įskiepis bus aktyvuotas paspaudus "Activate SSL":
6. Prisijunkite iš naujo prie administravimo dalies:
Jungiantis adresas jau bus pateikiamas HTTPS protokolu.
7. Toliau matysite įskiepio konfigūravimo žingsnius:
7.1. Juos galite praleisti, paspausdami "Skip", jei norite tęsti konfigūraciją ar aktyvuoti PRO versiją, spauskite "Enable" ir sekite instrukcijas toliau, arba paspauskite "Cancel", jei šių veiksmų atlikti nenorite:
7.2. Jei norite būti informuoti apie įskiepio atnaujinimus, įrašykite el. pašto adresą, kuriuo turėtų būti siunčiami pranešimai. Jei nenorite - spauskite "Skip" arba "Cancel":
7.3. Įskiepis siūlo įdiegti papildomus įskiepius, jei planuojate juos naudoti, tuomet spauskite "Install", jei ne - "Skip" arba "Cancel", kad nebetęstumėte konfigūravimo:
7.4. Pasirinkite "Finish", kad užbaigtumėte konfigūravimą arba "Get PRO", jei norite naudoti PRO versiją. PRO versija yra mokama, tačiau ji nėra būtina, norint sukurti svetainės peradresavimą į HTTPS protokolą:
8. Įdiegus įskiepį, svetainė bus pasiekiama saugiu HTTPS protokolu ir atvaizduojama kaip saugi:
Prestashop
Naudojant turinio valdymo sistemą "Prestashop" papildomas įskiepis nebus reikalingas, peradresavimą į HTTPS bus galima įjungti koreguojant nustatymus administravimo dalyje.
1. Prisijungę prie svetainės administravimo dalies skiltyje "Konfigūruoti" (Configure) pasirinkite "Parduotuvės nustatymai" (Shop Parameters):
2. Pasirinkite "Pagrindiniai" (General):
3. Patikrinkite, ar parduotuvėje palaikomas HTTPS paspausdami "Paspauskite čia norėdami patikrinti, ar jūsų parduotuvėje palaiko HTTPS":
4. Atlikus patikrinimą, nustatymuose atsiras galimybė pažymėti "Įjungti SSL" (Enable SSL):
Įjunkite ir išsaugokite nustatymą. Išsaugojus sistema leis aktyvuoti pasirinkimą "Įjungti SSL visiems puslapiams".
5. Aktyvuokite nustatymą "Įjungti SSL visiems puslapiams" (Enable SSL on all pages):
6. Išsaugokite paspaudę "Išsaugoti" (Save) puslapio apačioje:
7. Automatinis peradresavimas į HTTPS sukurtas:
Joomla
Naudojant turinio valdymo sistemą "Joomla" pakeitimams atlikti bus reikalinga prisijungti prie administravimo dalies.
1. Svetainės administravimo dalyje esančiame meniu pasirinkite "System":
2. Skiltyje "Setup" pasirinkite "Global Configuration":
3. Atverkite kortelę "Server" ir ties "Force HTTPS" pasirinkite "Entire Site":
4. Paspauskite "Save & Close" kad išsaugotumėte pakeitimus:
5. Automatinis peradresavimas į HTTPS sukurtas:
OpenCart
1. Prisijunkite prie administravimo dalies ir pasirinkite "System":
2. Pasirinkite "Settings" skiltį:
3. Paspauskite redagavimo simbolį ties parduotuve:
4. Atverkite "Server" kortelę:
5. Pažymėkite "Enable SSL" ir išsaugokite nustatymus.
Jei šio pasirinkimo nematote, aktyvuoti peradresavimą į HTTPS galima pakoregavus du failus, esančius serveryje. Juos galite rasti "Failų tvarkyklėje" esančiame "public_html" kataloge:
/domains/opencart.mano-svetaine.online/public_html/config.php
/domains/opencart.mano-svetaine.online/public_html/admin/config.php
Faile /domains/opencart.mano-svetaine.online/public_html/config.php vietoje:
// HTTP
define('HTTP_SERVER', 'http ://www.opencart.mano-svetaine.online/');
įrašyti (pridedant HTTPS):
// HTTP
define('HTTP_SERVER', 'https ://www.opencart.mano-svetaine.online/');
Faile /domains/opencart.mano-svetaine.online/public_html/admin/config.php vietoje:
// HTTP
define('HTTP_SERVER', 'http ://www.opencart.mano-svetaine.online/admin/');
define('HTTP_CATALOG', 'http ://www.opencart.mano-svetaine.online/');
Įrašyti (pridedant HTTPS):
// HTTP
define('HTTP_SERVER', 'https ://www.opencart.mano-svetaine.online/admin/');
define('HTTP_CATALOG', 'https ://www.opencart.mano-svetaine.online/');
SVARBU: administravimo adresas gali skirtis nei nurodyta pamokoje, t.y. jis nebūtinai gali būti "admin", gali būti, pavyzdžiui, "wq1bycybt46tnr", tuomet svetainės administravimo dalis pasiekiama tokiu adresu: opencart.mano-svetaine.online/wq1bycybt46tnr. Tad tokio katalogo ir reikėtų ieškoti serveryje.
6. Išsaugojus atliktus pakeitimus vienu iš aukščiau nurodytų būdų, svetainė bus sėkmingai atveriama HTTPS protokolu: