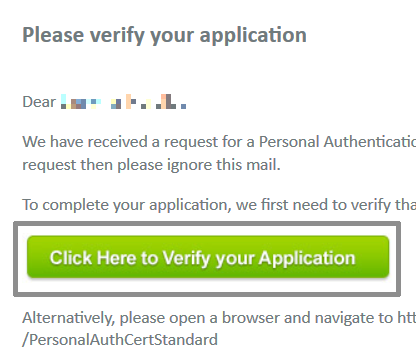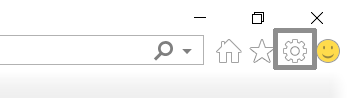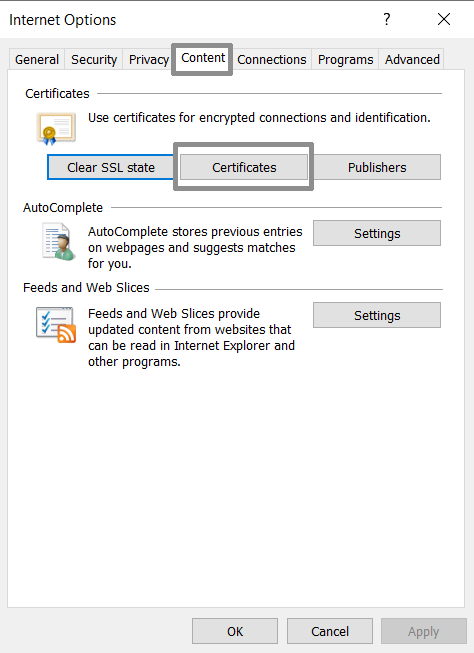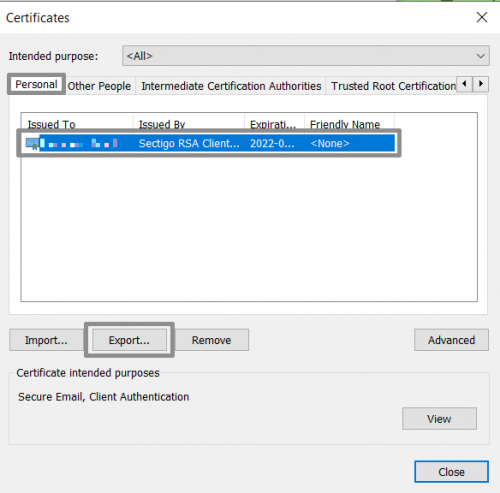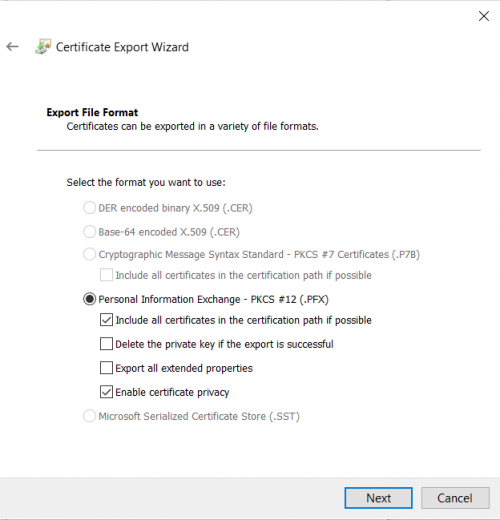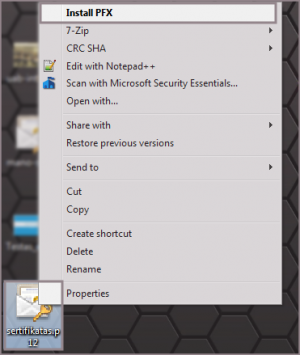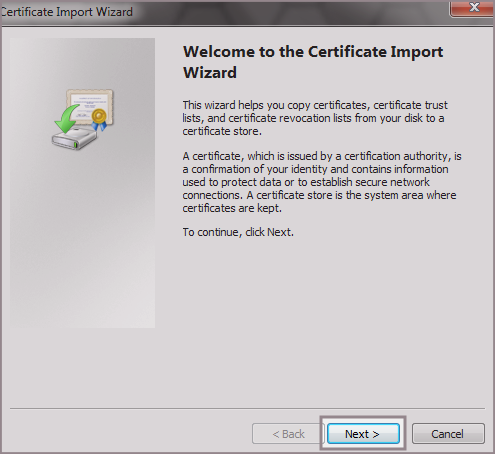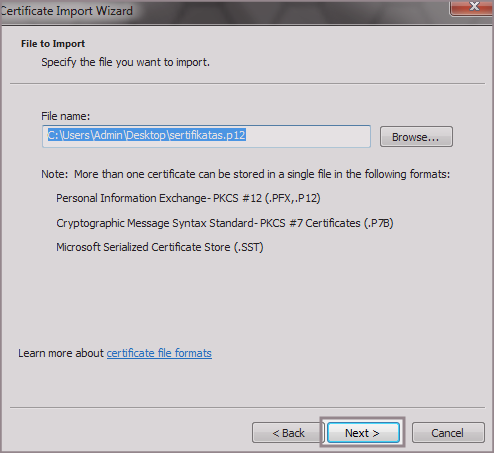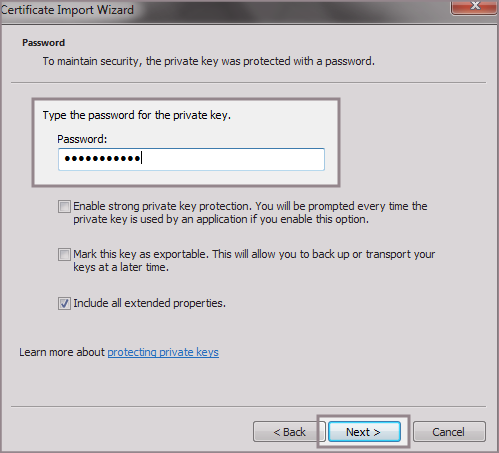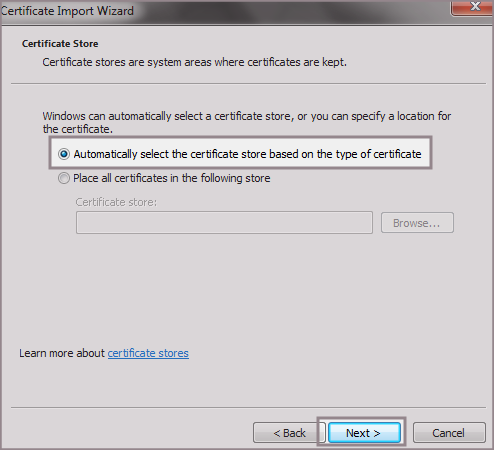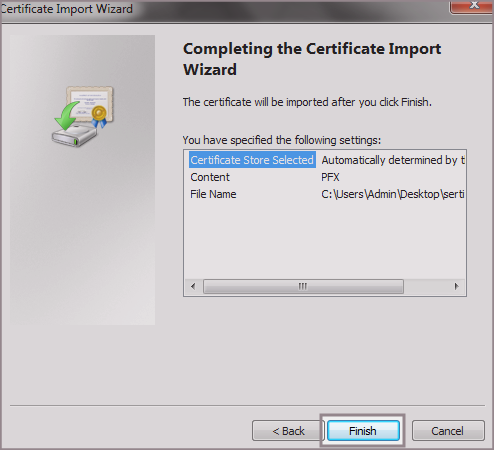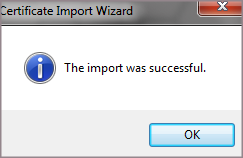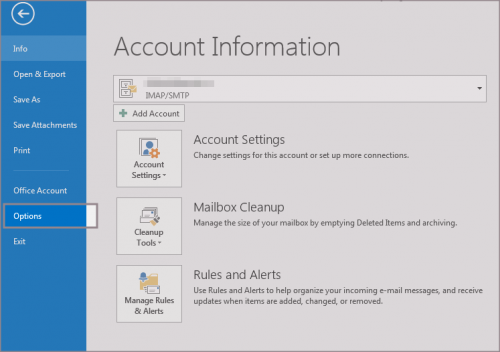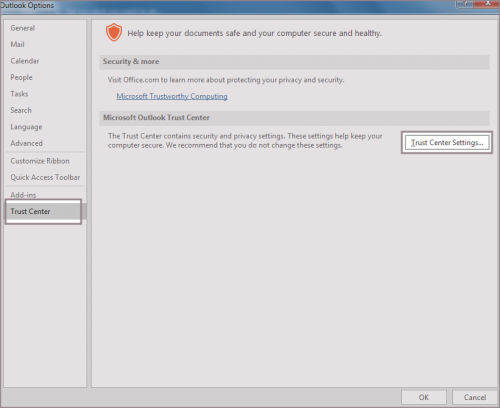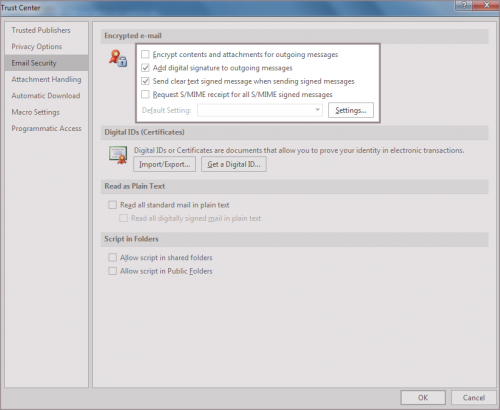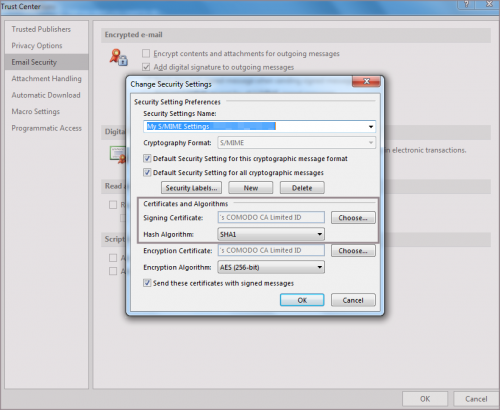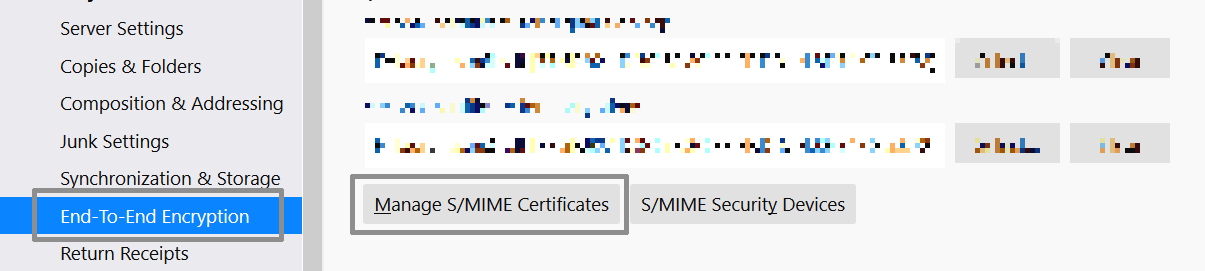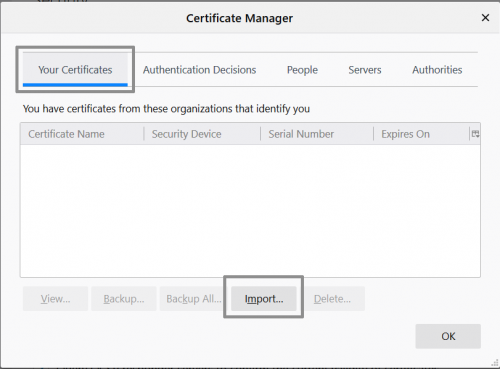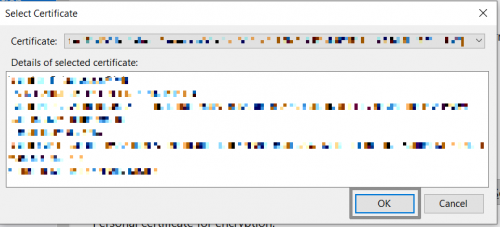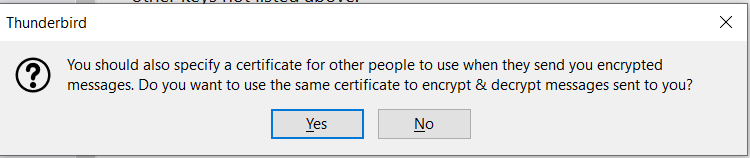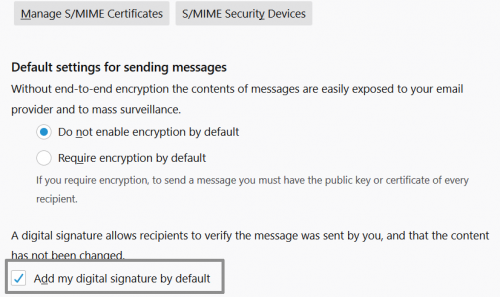Laiškų pasirašymas sertifikatu: Skirtumas tarp puslapio versijų
| 149 eilutė: | 149 eilutė: | ||
====Mozilla Thunderbird==== | ====Mozilla Thunderbird==== | ||
| − | '''1.''' Atsidarykite Thunderbird nustatymus ('' | + | '''1.''' Atsidarykite Thunderbird nustatymus (''Menu > Account Settings'') čia pasirinkite '''"End-To-End Encryption"''' ir paspauskite mygtuką '''"Manage S/MIME Certificates"''' |
| − | [[Vaizdas: | + | [[Vaizdas:Email ssl18.png|500px]] |
| + | |||
| + | [[Vaizdas:Email ssl20.png]] | ||
'''2.''' Naujai atsidariusiame lange pasirinkite kortelę '''"Your Certificates"''', paspauskite mygtuką '''"Import"''', suraskite sertifikatą ir jį importuokite. Importavimo metu Jūsų paprašys suvesti sertifikato slaptažodį, kurį vedėte, kai išsaugojote sertifikatą ir paspauskite '''"OK"'''. | '''2.''' Naujai atsidariusiame lange pasirinkite kortelę '''"Your Certificates"''', paspauskite mygtuką '''"Import"''', suraskite sertifikatą ir jį importuokite. Importavimo metu Jūsų paprašys suvesti sertifikato slaptažodį, kurį vedėte, kai išsaugojote sertifikatą ir paspauskite '''"OK"'''. | ||
| − | [[Vaizdas: | + | [[Vaizdas:Email ssl10.PNG|500px]] |
| − | '''3.''' Grįžus į '''" | + | '''3.''' Grįžus į '''"End-To-End Encryption"''' langą, skiltyje '''"S/MIME"''' paspauskite '''"Select"''' mygtuką: |
| − | [[Vaizdas: | + | [[Vaizdas:Email ssl11.PNG|500px]] |
'''4.''' Naujame lange pasirinkite savo sertifikatą iš duodamo sąrašo bei paspauskite '''"OK"''' | '''4.''' Naujame lange pasirinkite savo sertifikatą iš duodamo sąrašo bei paspauskite '''"OK"''' | ||
| − | [[Vaizdas: | + | [[Vaizdas:Email ssl23.PNG|500px]] |
'''5.''' Jums iššoks lentelė su klausimu ar pageidaujate naudoti šį sertifikatą ir laiškų užkodavimui. Jei planuojate naudotis šia funkcija, tada spauskite '''"Yes"''', jeigu ne, tada '''"No"'''. | '''5.''' Jums iššoks lentelė su klausimu ar pageidaujate naudoti šį sertifikatą ir laiškų užkodavimui. Jei planuojate naudotis šia funkcija, tada spauskite '''"Yes"''', jeigu ne, tada '''"No"'''. | ||
| − | [[Vaizdas: | + | [[Vaizdas:Email ssl22.PNG]] |
| − | '''6.''' Kad nereikėtų kas kartą rašant laišką įjungti pasirašinėjimo, '''" | + | '''6.''' Kad nereikėtų kas kartą rašant laišką įjungti pasirašinėjimo, '''"End-To-End Encryption"''' puslapyje, uždėkite varnelę ties '''"Digitally sign messages (by default)"''' |
| − | [[Vaizdas: | + | [[Vaizdas:Email ssl24.PNG|500px]] |
Atlikus visus išvardintus veiksmus, Jūsų laiškų gavėjai matys, kad laiškai yra pasirašyti: | Atlikus visus išvardintus veiksmus, Jūsų laiškų gavėjai matys, kad laiškai yra pasirašyti: | ||
| − | [[Vaizdas: | + | [[Vaizdas:Email_ssl13.png]] |
[[Kategorija:El. pašto naudojimas]] | [[Kategorija:El. pašto naudojimas]] | ||
12:44, 16 balandžio 2021 versija
Sertifikatų leidėjas Sectigo (buvęs Comodo) suteikia sertifikatus, kurie yra skirti per pašto programą siunčiamų laiškų pasirašymui ir šifravimui. El. pašto programoje įdiegus sertifikatą ir juo pasirašius laišką, gavėjai matys, kad laiškas tikrai atkeliavo iš Jūsų pašto dėžutės.
Mozilla Thunderbird pasirašytą laišką išskiria kaspino simbolis su prierašu S/MIME (![]() ):
):
Microsoft Outlook pasirašytą laišką išskiria tik kaspino (![]() ) simbolis prie laiško temos, o atsidarius laišką - žemiau temos matosi, kas jį pasirašė:
) simbolis prie laiško temos, o atsidarius laišką - žemiau temos matosi, kas jį pasirašė:
Turinys
Užsakymas ir išdavimas
Sectigo el. paštui suteikia tik mokamus sertifikatus:
| Sectigo PAC Basic | Sectigo PAC Enterprise | |
|---|---|---|
| Maksimalus periodas | 1 metai | 1 metai |
| Tikrinami duomenys | Domenas | Domenas
Asmens tapatybė Įmonės rekvizitai |
| Sertifikate matoma informacija | vardenis@mano-svetaine.lt | vardenis@mano-svetaine.lt
Vardenis Pavardenis UAB Mano-imone J. Kubiliaus g. 6, Vilnius |
| El. pašto pasirašymas | + | + |
| El. pašto šifravimas | + | + |
| Dokumentų pasirašymas | + | + |
| Kaina 1 m. | 13.33 EUR + PVM | 39.99 EUR + PVM |
Šiuos sertifikatus galima užsakyti "sertifikatai.lt" svetainėje arba mūsų klientų sistemoje.
Sectigo PAC Basic
Tvirtinimo metu reikės užsiregistruoti per suteiktą nuorodą Sectigo sistemoje.
Sectigo PAC Enterprise
Tvirtinimo metu reikės užsiregistruoti per suteiktą nuorodą Sectigo sistemoje ir įkelti savo dokumento kopiją.
Atsisiuntimas
Į el. paštą gausite Sectigo laišką su nuoroda, kurią atidarius Jūsų naršyklėje bus išsaugotas sertifikatas. Sertifikato atsisiuntimui yra būtina naudoti "Internet Explorer 11" naršyklę.
Norėdami atsisiųsti sertifikatą, sekite šiuos žingsnius:
1. Laiške paspauskite mygtuką "Click Here to Verify your Application". Jį paspaudus, atsidarys naujas naršyklės langas, reikės patvirtinti diegimą ir sertifikatas automatiškai įsidiegs naršyklėje:
2. Sertifikatą galite išsisaugoti per naršyklės nustatymus (Tools > Internet Options):
3. Nustatymų lange pasirinkus kortelę "Content", reikės paspausti mygtuką "Certificates":
4. Atsidariusiame naujame lange reikia pasirinkti kortelę "Personal". Joje yra pateikiamas Sectigo sertifikatas. Paspaudus ant jo, renkamės "Export":
5. Naujame atsivėrusiame lange patvirtinime eksportavimą, eksportavimo nustatymus paliekame standartinius ir spaudžiame ""Next". Toliau Jūsų paprašys susigalvoti slaptažodį kuriuo bus apsaugotas sertifikatas ir nurodyti kur išsaugoti sertifikatą.
Diegimas
Microsoft Outlook
Sertifikato diegimas į Outlook programą susideda iš dviejų dalių. Pirmoji - sertifikato įdiegimas į Windows operacinę sistemą ir antroji - sertifikato pasirinkimas Outlook programoje.
1. Paspauskite ant sertifikato ikonos dešiniu mygtuku ir pasirinkite "Install PFX"
2. Atsidariusiame lange spauskite "Next"
3. Toliau mūsų prašo patikslinti kelią iki sertifikato, kadangi failas jau buvo pasirinktas reikia vėl spausti "Next"
4. Suvedame sertifikato slaptažodį, kurį sugalvojome, kai sertifikatą išsisaugojome iš Mozilla Firefox naršyklės ir spaudžiame "Next"
5. Pasirenkame "Automatically select the certificate store based on the type of certificate", kad automatiškai būtų parenkama, kur išsaugoti sertifikatą, ir spaudžiame "Next"
6. Kai visi pasirinkimai yra geri, matysite tokį pranešimą ir paspaudus mygtuką "Finish" sertifikato diegimas bus pradėtas.
7. Apie sėkmingai įdiegtą sertifikatą būsite informuoti iššokusiu nauju langu. Jį galite uždaryti paspaudžiant mygtuką "OK" ir iškart atsidaryti Microsoft Outlook pašto programą
8. Atsidarius pašto programą pasirinkite "File" ir iš siūlomų pasirinkimų paspauskite "Options"
9. Nustatymuose pasirinkite "Trust Center" ir paspauskite mygtuką "Trust Center Settings..."
10. Atidariusiame lange įsitikinkite ar ties "Encrypted e-mail" esate uždėję varneles kaip nurodyta paveikslėlyje ir tada spauskite "Settings..."'
11. Naujai atsidariusiame lange, skiltyje "Certificates and Algorithms" paspauskite "Choose" mygtuką ir pasirinkite šios el. pašto dėžutės sertifikatą ir išsaugokite visus pakeitimus du kartus paspausdami "OK" mygtuką.
Atlikus visus išvardintus veiksmus, Jūsų laiškų gavėjai matys, kad laiškai yra pasirašyti:
![]()
Mozilla Thunderbird
1. Atsidarykite Thunderbird nustatymus (Menu > Account Settings) čia pasirinkite "End-To-End Encryption" ir paspauskite mygtuką "Manage S/MIME Certificates"
2. Naujai atsidariusiame lange pasirinkite kortelę "Your Certificates", paspauskite mygtuką "Import", suraskite sertifikatą ir jį importuokite. Importavimo metu Jūsų paprašys suvesti sertifikato slaptažodį, kurį vedėte, kai išsaugojote sertifikatą ir paspauskite "OK".
3. Grįžus į "End-To-End Encryption" langą, skiltyje "S/MIME" paspauskite "Select" mygtuką:
4. Naujame lange pasirinkite savo sertifikatą iš duodamo sąrašo bei paspauskite "OK"
5. Jums iššoks lentelė su klausimu ar pageidaujate naudoti šį sertifikatą ir laiškų užkodavimui. Jei planuojate naudotis šia funkcija, tada spauskite "Yes", jeigu ne, tada "No".
6. Kad nereikėtų kas kartą rašant laišką įjungti pasirašinėjimo, "End-To-End Encryption" puslapyje, uždėkite varnelę ties "Digitally sign messages (by default)"
Atlikus visus išvardintus veiksmus, Jūsų laiškų gavėjai matys, kad laiškai yra pasirašyti:
![]()