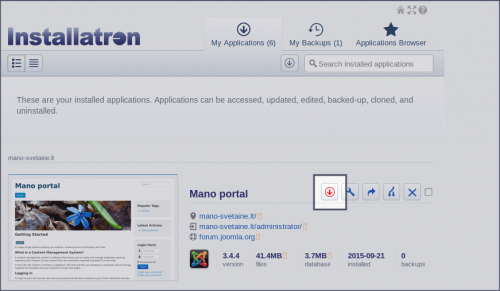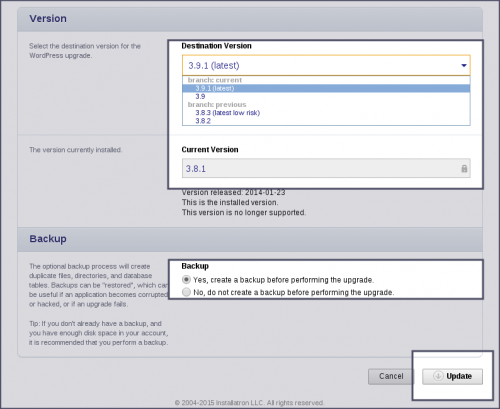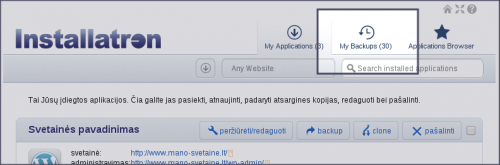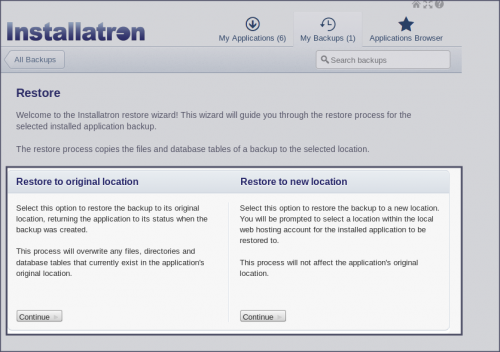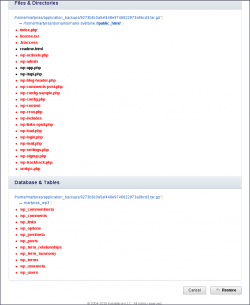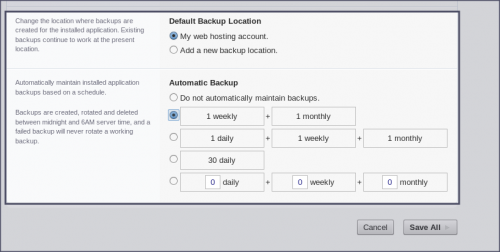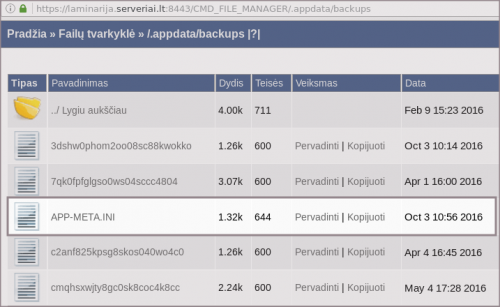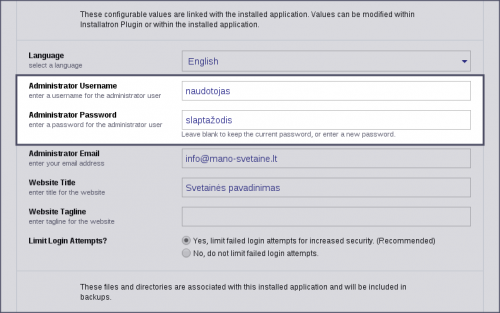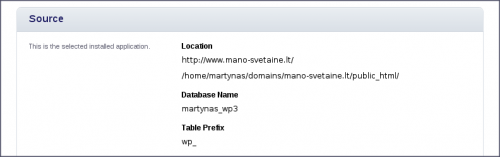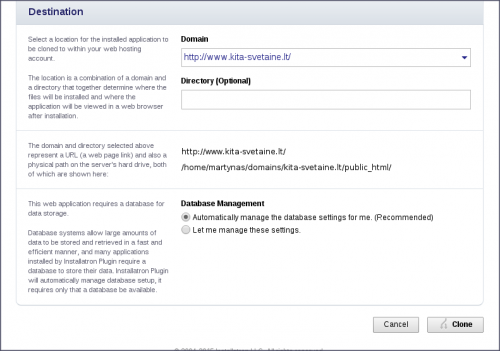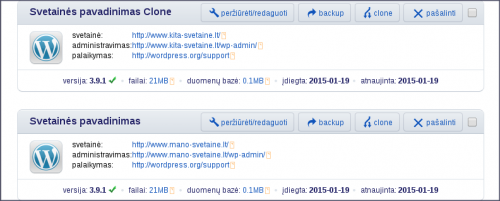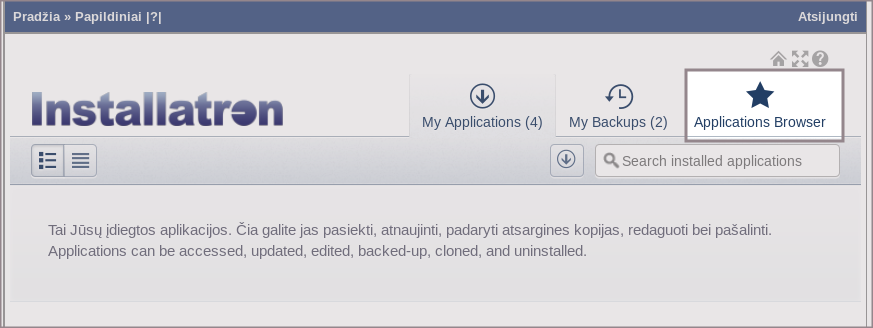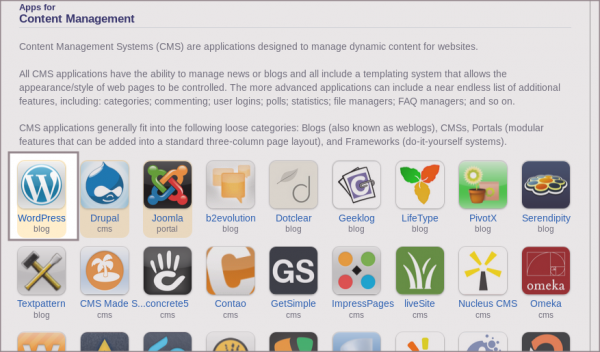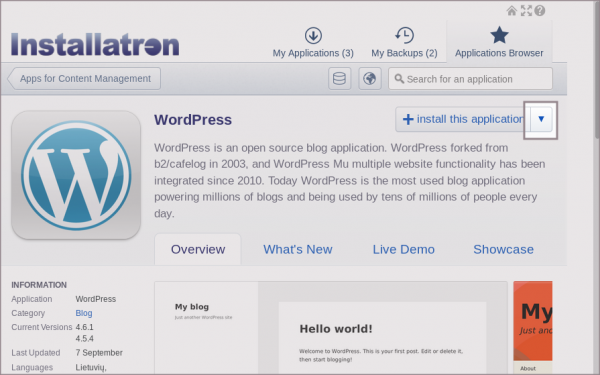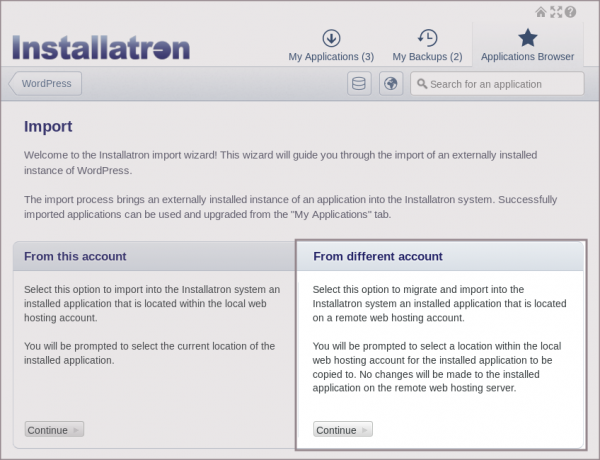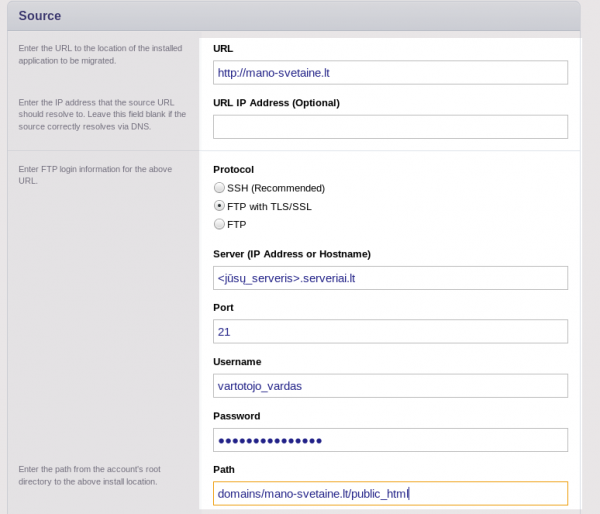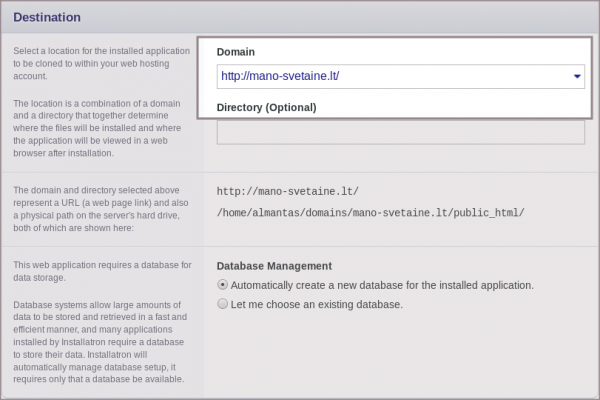Kitos installatron galimybės: Skirtumas tarp puslapio versijų
| 105 eilutė: | 105 eilutė: | ||
#: [[Vaizdas:Installatron-notification.png|500px]] | #: [[Vaizdas:Installatron-notification.png|500px]] | ||
| − | |||
| − | |||
[[Kategorija:Installatron_įrankis]] | [[Kategorija:Installatron_įrankis]] | ||
Dabartinė 08:44, 11 rugsėjo 2019 versija
Įrankis "Installatron" suteikia galimybę ne tik įdiegti, bet ir prižiūrėti jau įdiegtas turinio valdymo sistemas. Įrankis gali atnaujinti, sukurti atsarginę kopiją arba pakeisti prisijungimo slaptažodį prie turinio valdymo sistemos. Visi šie veiksmai atliekami Serverio valdymo pulte, pasirinkus "Installatron":
Šiame straipsnyje veiksmai atliekami su turinio valdymo sistema Wordpress, tačiau principai panašūs ir kitoms TVS.
Turinys
Atnaujinimas
- Ties turinio valdymo sistemomis, kurias galima atnaujinti matomas raudonas "update" mygtukas:
- Antrame lange pasirinkite:
- Į kokią versiją atnaujinti. Kuo didesnis skirtumas tarp buvusios versijos ir tos, į kurią atnaujinama, tuo didesnė sutrikimų rizika. Šiuo atveju saugiausia atnaujinti į 3.8.3 versiją, o naujausia versija yra 3.9.1
- Jei duomenys yra svarbūs - būtinai pažymėkite "Yes, create a backup before performing the upgrade" - tai leis išvengti problemų, jei atnaujinta svetainė veiks nekorektiškai:
Atsarginės kopijos
Prieš atliekant bet kokius pakeitimus, rekomenduojama pasidaryti atsarginę TVS kopiją. Jei sistema buvo įdiegta Installtron pagalba, tai atlikti ypatingai paprasta:
- Installatron įrankyje spustelėkite "Backup". Per mažiau nei minutę laiko Jums bus sukurta svetainės ir jos duomenų bazės kopija:
- Atstatymui reikėtų pasirinkti meniu "My Backups (x)" - skaičius nurodo kiek išviso atsarginių kopijų turite:
- Išsirinkite kuri atsarginė kopija reikalinga. Atkreipkite dėmesį į jos sukūrimo datą ir TVS versiją. Pažymėkite atsarginę kopiją ir spustelėkite atstatymo simbolį
 :
:
- Pasirinkite, kur turi būti atstatoma atsarginė kopija:
- Prieš patvirtinant atstatymą bus pateiktas sąrašas failų, kurie bus atstatomi. Atkreipkite dėmesį į tai, kad visi katalogai ir failai, atvaizduojami raudonai, bus perrašyti:
Automatiškai generuojamos kopijos
Galite pasirinkti, kad Installatron automatiškai sukurtų ir išsaugotų Jūsų svetainės atsargines kopijas, pageidaujamais laiko intervalais:
- Ties reikiama svetaine spustelėkite "peržiūrėti/redaguoti":
- Pasirinkite, kur turi būti saugomos ir kaip dažnai generuojamos atsarginės kopijos:
Atsarginių kopijų atstatymas, jei jos buvo saugomos ne talpinimo plane
Standartiškai su Installatron įrankiu sukurtos atsarginės kopijos turi būti saugomos talpinimo plane. Vis dėlto, jei išsaugotą atsarginę kopiją parsisiuntėte į kompiuterį ir ją ištrynėte iš serverio, tačiau norite kopiją atstatyti, tai atlikti yra įmanoma. Jums reikėtų:
- su Installatron įrankiu sukurtos kopijos archyvą įkelti į katalogą /home/vartotojas/application_backups:
- Kompiuteryje esantį atsarginės kopijos archyvą reikia išskleisti, bei susirasti failą "APP-META.IN". Šį failą reikėtų įkelti į serverį, į katalogą /home/vartotojas/.appdata/backups. Jį pervadinkite į bet kokį kitą pavadinimą, kuris gali ir neturėti prasmės, pvz.: "kjhkjh56jkhjkd":
- Tuomet palaukti kitos dienos, kadangi naktį Installatron įrankis įvykdys (atsarginės kopijos susiejimui su talpinimo planu) reikalingus informacijos atnaujinimo veiksmus. Kitą dieną svetainės kopiją galėsite atstatyti įprastai, pagal ankstesnę instrukciją.
Slaptažodžio keitimas
Jei TVS buvo įdiegta Installatron pagalba, tuomet šis įrankis gali pakeisti pamirštą administravimo slaptažodį:
- Ties reikiama svetaine spustelėkite "peržiūrėti/redaguoti":
- Ties eilute "Administrator password" įveskite naują slaptažodį ir išsaugokite pakeitimus:
Tai rečiau naudojama Installatron funkcija, leidžianti padaryti visiškai tikslią svetainės kopiją, veikiančią kitu adresu. Installatron sutvarko visus įrašus duomenų bazėje ir svetainės konfigūraciniame faile.
- Ties reikiama svetaine spustelėkite mygtuką "Clone":
- Šiame puslapyje atkreipkite dėmesį į du svarbiausius laukus:
- Tai atlikus matysite abi svetainės, toliau jos viena nuo kitos tampa nepriklausomomis:
Svetainės perkėlimas iš kito serverio
"Installatron" įrankis suteikia galimybę kitame serveryje veikiančios svetainės failus perkelti į savo serverį. Šis perkėlimas atliekamas taip:
- Pirmiausia, jei reikia, "DirectAdmin" valdymo pulte pridėkite norimą domeną į kurį bus perkeliami svetainės failai.
- Prisijunkite prie "Installatron" įrankio bei pasirinkti nuorodą "Applications Browser":
- Kitame lange pasirinkite tą svetainės turinio valdymo sistemą, su kuria sukurta Jūsų svetainė, pavyzdžiui "Wordpress":
- Atsivėrusiame norimos turinio valdymo sistemos lange, pasirinkite rodyklės į apačią ženklą esantį greta užrašo "Install this application" bei pasirinkite "Import existing install":
- Kitame lange, stulpelyje "From different account" pasirinkite "Continue":
- Skirsnyje "Source" suveskite to serverio duomenis, iš kurio bus perkeliama svetainė:
- URL: Jūsų svetainės adresas;
- Protocol: Pažymėkite FTP with TLS/SSL
- Server (IP adress or hostname): Jūsų serverio pavadinimas arba IP adresas ;
- Port: 21;
- Username: Prisijungimo vardas prie Jūsų serverio;
- Password: Prisijungimo slaptažodis prie Jūsų serverio;
- Path: Kelias serveryje iki Jūsų svetainės. Standartiškai jis bus "domains/mano-svetaine.lt/public_html" vietoj "mano-svetaine.lt" nurodant Jūsų svetainės pavadinimą.
- Skirsnyje "Destination" pasirinkite domeną, į kurį bus perkeliami svetainės failai ir spauskite mygtuką "Import":
Jei viską atlikote korektiškai, Jūsų svetainė bus perkelta į kitą serverį ir tuomet teliks domeną nukreipti į naują serverį.
Installatron pranešimai
Installatron įrankyje, prie kiekvienos turinio valdymo sistemos galite pasirinkti, kokius pranešimus į el. pašto dėžutę pageidaujate gauti. Galima pasirinkti gauti visus pranešimus susijusius su turinio valdymo sistema arba tik tam tikrus, kurie Jums yra aktualūs: