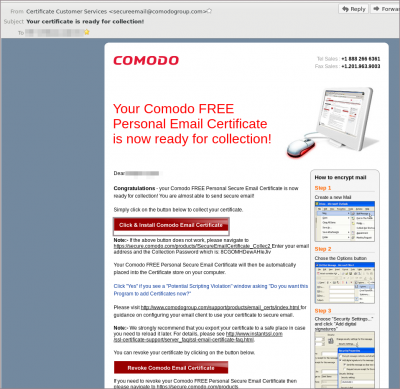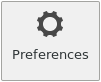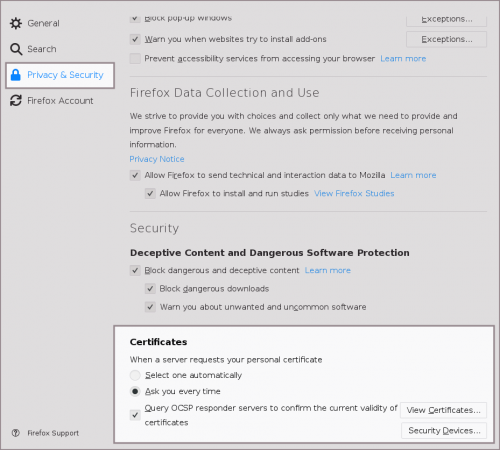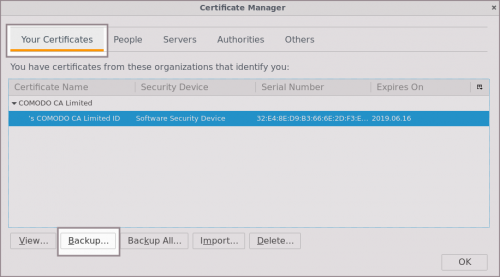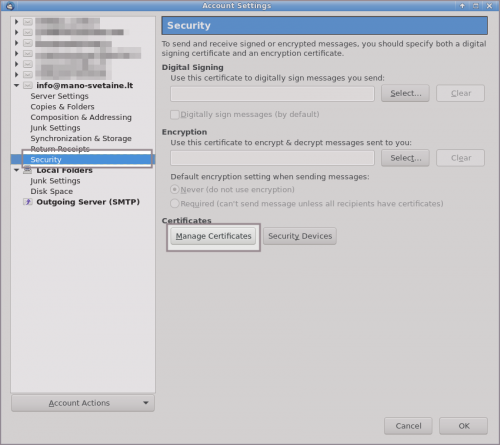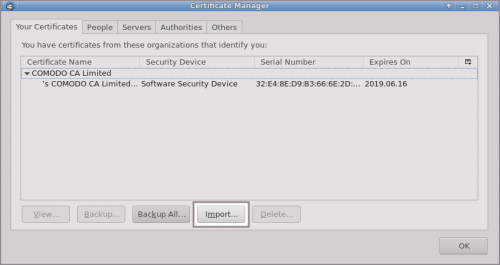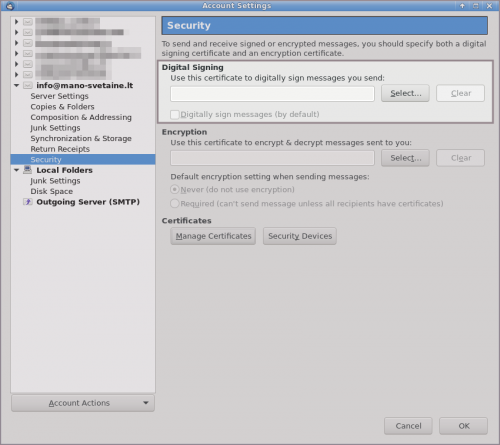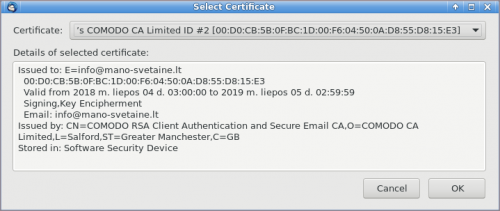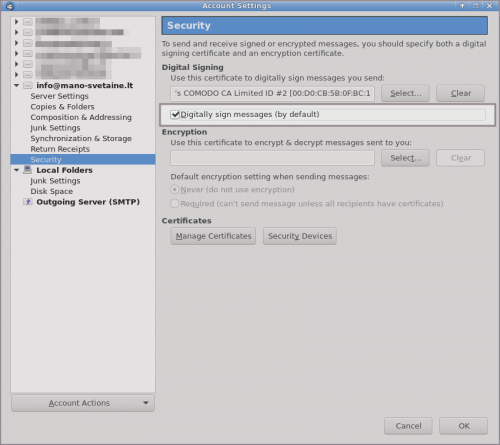Naudotojas:IV ElidijusC: Skirtumas tarp puslapio versijų
| 1 eilutė: | 1 eilutė: | ||
| − | Trečios šalys gavusios Jūsų pašto dėžutės slaptažodį (jį atspėjus arba atsiradus virusui Jūsų kompiuteryje) gali perskaityti visus Jūsų gautus ar išsiųstus laiškus tikrindami Jūsų pašto dėžutę savo kompiuteryje. Norėdami apsisaugoti nuo duomenų nutekėjimo, galite svarbius laiškus ir susirašinėjimus šifruoti, kad tik siuntėjas ir gavėjas galėtų perskaityti laiško turinį savo pašto programoje. Rekomenduojame tokį šifravimą naudoti įmonės viduje tarp darbuotojų arba susitarus su kitomis įmonėmis, nes norėdami naudoti laiškų šifravimą turite būti įsitikinę, kad kita pusė irgi naudos laiškų pasirašymą sertifikatu.<br /> | + | Trečios šalys, gavusios Jūsų pašto dėžutės slaptažodį (jį atspėjus arba atsiradus virusui Jūsų kompiuteryje), gali perskaityti visus Jūsų gautus ar išsiųstus laiškus, tikrindami Jūsų pašto dėžutę savo kompiuteryje. Norėdami apsisaugoti nuo duomenų nutekėjimo, galite svarbius laiškus ir susirašinėjimus šifruoti, kad tik siuntėjas ir gavėjas galėtų perskaityti laiško turinį savo pašto programoje. Rekomenduojame tokį šifravimą naudoti įmonės viduje tarp darbuotojų arba susitarus su kitomis įmonėmis, nes, norėdami naudoti laiškų šifravimą, turite būti įsitikinę, kad kita pusė irgi naudos laiškų pasirašymą sertifikatu.<br /> |
| − | Šioje pamokoje peržvelgsime visus žingsnius reikalingus paruošti Mozilla Thunderbird programos veikimą, kad ji išsiunčiamus laiškus | + | Šioje pamokoje peržvelgsime visus žingsnius, reikalingus paruošti Mozilla Thunderbird programos veikimą, kad ji šifruotų išsiunčiamus laiškus. |
===Išdavimas=== | ===Išdavimas=== | ||
| − | Jei norite gauti sertifikatą, pirmiausia Jums reikės užsiregistruoti [https://www.comodo.com/home/email-security/free-email-certificate.php Comodo svetainėje]. Šiame puslapyje iškart matysite didelį mygtuką su tekstu '''" | + | Jei norite gauti sertifikatą, pirmiausia Jums reikės užsiregistruoti [https://www.comodo.com/home/email-security/free-email-certificate.php Comodo svetainėje]. Šiame puslapyje iškart matysite didelį mygtuką su tekstu '''"Sign Up Now"'''. Paspaudę jį, turėsite suvesti savo duomenis, įvesti slaptažodį, su kuriuo galėsite atšaukti sertifikatą (jei pamesite atsiųstą raktą ir nenorėsite, kad kas nors kitas naudotųsi sertifikatu), ir sutikti su Comodo sąlygomis. Visa tai atlikus ir paspaudus mygtuką ''"Next"'', Jums į nurodytą el. paštą bus išsiųstas laiškas su nuoroda į sertifikato atsisiuntimo puslapį. |
===Atsisiuntimas=== | ===Atsisiuntimas=== | ||
| 14 eilutė: | 14 eilutė: | ||
Sertifikato atsisiuntimui rekomenduojame naudoti Mozilla Firefox naršyklę, nes iš jos nesudėtingai galėsite pasiimti suteiktą sertifikatą. | Sertifikato atsisiuntimui rekomenduojame naudoti Mozilla Firefox naršyklę, nes iš jos nesudėtingai galėsite pasiimti suteiktą sertifikatą. | ||
| − | Norėdami atsisiųsti sertifikatą sekite šiuos žingsnius:<br /> | + | Norėdami atsisiųsti sertifikatą, sekite šiuos žingsnius:<br /> |
| − | '''1.''' Laiške paspauskite mygtuką '''"Click & Install Comodo Email Certificate"''' Jums atsidarys naujas naršyklės langas ir sertifikatas automatiškai įsidiegs į Jūsų naršyklę.<br /> | + | '''1.''' Laiške paspauskite mygtuką '''"Click & Install Comodo Email Certificate"'''. Jums atsidarys naujas naršyklės langas ir sertifikatas automatiškai įsidiegs į Jūsų naršyklę.<br /> |
'''2.''' Sertifikatą išsisaugoti galite per Firefox naršyklės nustatymus (''Edit > Preferences''): | '''2.''' Sertifikatą išsisaugoti galite per Firefox naršyklės nustatymus (''Edit > Preferences''): | ||
[[Vaizdas:Firefox Preferences.png]] | [[Vaizdas:Firefox Preferences.png]] | ||
| − | '''3.''' Nustatymų lange pasirinkus skiltį '''"Privacy & Security"''', reikės surasti skiltį '''"Certificates"''', kuri yra pačioje apačioje ir | + | '''3.''' Nustatymų lange pasirinkus skiltį '''"Privacy & Security"''', reikės surasti skiltį '''"Certificates"''', kuri yra pačioje apačioje, ir paspausti mygtuką '''"View Certificates"''' |
[[Vaizdas:Firefox Advanced.png|500px]] | [[Vaizdas:Firefox Advanced.png|500px]] | ||
| − | '''4.''' | + | '''4.''' Atsidariusiame naujame lange pasirinkite '''"Your Certificates"'''. Čia matysite Comodo sertifikatą. Paspaudus ant sertifikato, mygtukas '''"Backup"''' taps aktyviu ir galėsite paspausti ant jo. |
[[Vaizdas:Firefox Certificates.png|500px]] | [[Vaizdas:Firefox Certificates.png|500px]] | ||
| − | '''5.''' Naujame lange Jūsų paprašys nurodyti kur išsaugoti sertifikatą, kokį pavadinimą jam sugalvoti ir galiausiai papildomai dar paprašys slaptažodžio, kad galėtumėte apsaugoti sertifikatą. | + | '''5.''' Naujame lange Jūsų paprašys nurodyti vietą, kur išsaugoti sertifikatą, kokį pavadinimą jam sugalvoti ir galiausiai papildomai dar paprašys slaptažodžio, kad galėtumėte apsaugoti sertifikatą. |
===Diegimas=== | ===Diegimas=== | ||
| 34 eilutė: | 34 eilutė: | ||
====Mozilla Thunderbird==== | ====Mozilla Thunderbird==== | ||
| − | '''1.''' Atsidarykite Thunderbird nustatymus (''Preferences > Account Settings'') | + | '''1.''' Atsidarykite Thunderbird nustatymus (''Preferences > Account Settings''), pasirinkite '''"Security"''' ir paspauskite mygtuką '''"Manage Certificates"''' |
[[Vaizdas:Thunderbird Security.png|500px]] | [[Vaizdas:Thunderbird Security.png|500px]] | ||
| − | '''2.''' Naujai atsidariusiame lange pasirinkite kortelę '''"Your Certificates"''', paspauskite mygtuką '''"Import"''', suraskite sertifikatą ir jį importuokite. Importavimo metu Jūsų paprašys suvesti sertifikato slaptažodį, kurį vedėte, kai išsaugojote sertifikatą ir paspauskite '''"OK"'''. | + | '''2.''' Naujai atsidariusiame lange pasirinkite kortelę '''"Your Certificates"''', paspauskite mygtuką '''"Import"''', suraskite sertifikatą ir jį importuokite. Importavimo metu Jūsų paprašys suvesti sertifikato slaptažodį, kurį vedėte, kai išsaugojote sertifikatą, ir paspauskite '''"OK"'''. |
[[Vaizdas:Thunderbird Certificate.png|500px]] | [[Vaizdas:Thunderbird Certificate.png|500px]] | ||
| 46 eilutė: | 46 eilutė: | ||
[[Vaizdas:Thunderbird Security2.png|500px]] | [[Vaizdas:Thunderbird Security2.png|500px]] | ||
| − | '''4.''' Naujame lange pasirinkite savo sertifikatą iš | + | '''4.''' Naujame lange pasirinkite savo sertifikatą iš pateikto sąrašo bei paspauskite '''"OK"''' |
[[Vaizdas:Thunderbird Sertifikatas.png|500px]] | [[Vaizdas:Thunderbird Sertifikatas.png|500px]] | ||
16:31, 18 rugsėjo 2018 versija
Trečios šalys, gavusios Jūsų pašto dėžutės slaptažodį (jį atspėjus arba atsiradus virusui Jūsų kompiuteryje), gali perskaityti visus Jūsų gautus ar išsiųstus laiškus, tikrindami Jūsų pašto dėžutę savo kompiuteryje. Norėdami apsisaugoti nuo duomenų nutekėjimo, galite svarbius laiškus ir susirašinėjimus šifruoti, kad tik siuntėjas ir gavėjas galėtų perskaityti laiško turinį savo pašto programoje. Rekomenduojame tokį šifravimą naudoti įmonės viduje tarp darbuotojų arba susitarus su kitomis įmonėmis, nes, norėdami naudoti laiškų šifravimą, turite būti įsitikinę, kad kita pusė irgi naudos laiškų pasirašymą sertifikatu.
Šioje pamokoje peržvelgsime visus žingsnius, reikalingus paruošti Mozilla Thunderbird programos veikimą, kad ji šifruotų išsiunčiamus laiškus.
Išdavimas
Jei norite gauti sertifikatą, pirmiausia Jums reikės užsiregistruoti Comodo svetainėje. Šiame puslapyje iškart matysite didelį mygtuką su tekstu "Sign Up Now". Paspaudę jį, turėsite suvesti savo duomenis, įvesti slaptažodį, su kuriuo galėsite atšaukti sertifikatą (jei pamesite atsiųstą raktą ir nenorėsite, kad kas nors kitas naudotųsi sertifikatu), ir sutikti su Comodo sąlygomis. Visa tai atlikus ir paspaudus mygtuką "Next", Jums į nurodytą el. paštą bus išsiųstas laiškas su nuoroda į sertifikato atsisiuntimo puslapį.
Atsisiuntimas
Į el. paštą gausite taip atrodantį laišką nuo Comodo:
Sertifikato atsisiuntimui rekomenduojame naudoti Mozilla Firefox naršyklę, nes iš jos nesudėtingai galėsite pasiimti suteiktą sertifikatą.
Norėdami atsisiųsti sertifikatą, sekite šiuos žingsnius:
1. Laiške paspauskite mygtuką "Click & Install Comodo Email Certificate". Jums atsidarys naujas naršyklės langas ir sertifikatas automatiškai įsidiegs į Jūsų naršyklę.
2. Sertifikatą išsisaugoti galite per Firefox naršyklės nustatymus (Edit > Preferences):
3. Nustatymų lange pasirinkus skiltį "Privacy & Security", reikės surasti skiltį "Certificates", kuri yra pačioje apačioje, ir paspausti mygtuką "View Certificates"
4. Atsidariusiame naujame lange pasirinkite "Your Certificates". Čia matysite Comodo sertifikatą. Paspaudus ant sertifikato, mygtukas "Backup" taps aktyviu ir galėsite paspausti ant jo.
5. Naujame lange Jūsų paprašys nurodyti vietą, kur išsaugoti sertifikatą, kokį pavadinimą jam sugalvoti ir galiausiai papildomai dar paprašys slaptažodžio, kad galėtumėte apsaugoti sertifikatą.
Diegimas
Mozilla Thunderbird
1. Atsidarykite Thunderbird nustatymus (Preferences > Account Settings), pasirinkite "Security" ir paspauskite mygtuką "Manage Certificates"
2. Naujai atsidariusiame lange pasirinkite kortelę "Your Certificates", paspauskite mygtuką "Import", suraskite sertifikatą ir jį importuokite. Importavimo metu Jūsų paprašys suvesti sertifikato slaptažodį, kurį vedėte, kai išsaugojote sertifikatą, ir paspauskite "OK".
3. Grįžus į "Security" langą, skiltyje "Digital Signing" paspauskite "Select" mygtuką
4. Naujame lange pasirinkite savo sertifikatą iš pateikto sąrašo bei paspauskite "OK"
5. Jums iššoks lentelė su klausimu ar pageidaujate naudoti šį sertifikatą ir laiškų užšifravimui. Paspauskite "Yes".
6. Automatiškai Jums pažymėjo tą patį sertifikatą ir šifravimo naudojimui. Kad nereikėtų kas kartą rašant laišką įjungti pasirašinėjimo, "Security" puslapio Digital Signing skiltyje, uždėkite varnelę ties "Digitally sign messages (by default)"
7. Nuo šiol rašant laišką galėsite kada norėsite įjungti šifravimą (Options > Encrypt This Message).
Atlikus visus išvardintus veiksmus, Jūsų laiškų gavėjai matys, kad laiškai yra pasirašyti:
![]()
SVARBU:
- Abi pusės galės perskaityti šifruotus laiškus TIK jei prieš tai bus gavusios kitos pusės pasirašytą laišką (bet nešifruotą)
- Šifruotus laiškus galima perskaityti tik pašto programoje, kuri turi įdiegtus sertifikatus, todėl laiškų perskaityti per naršyklę nepavyks.