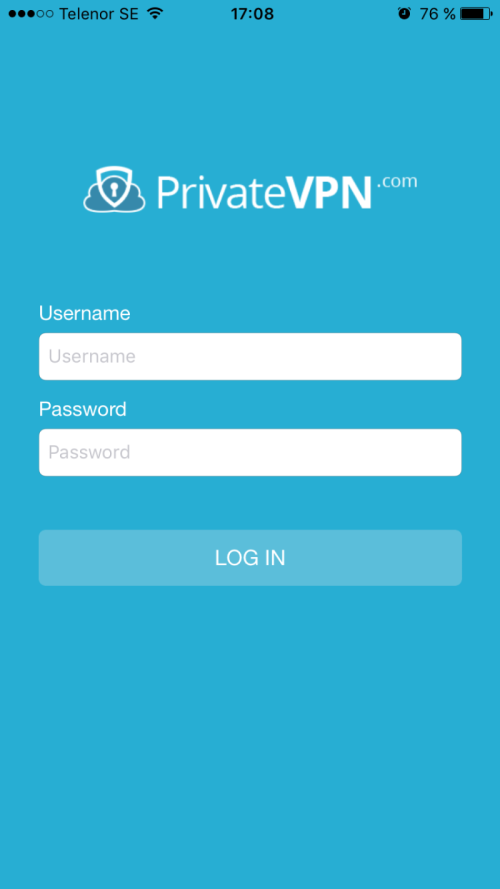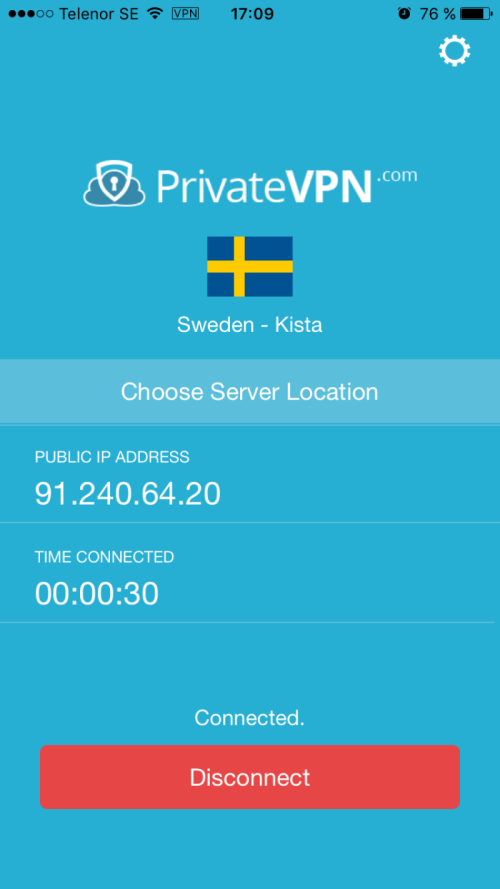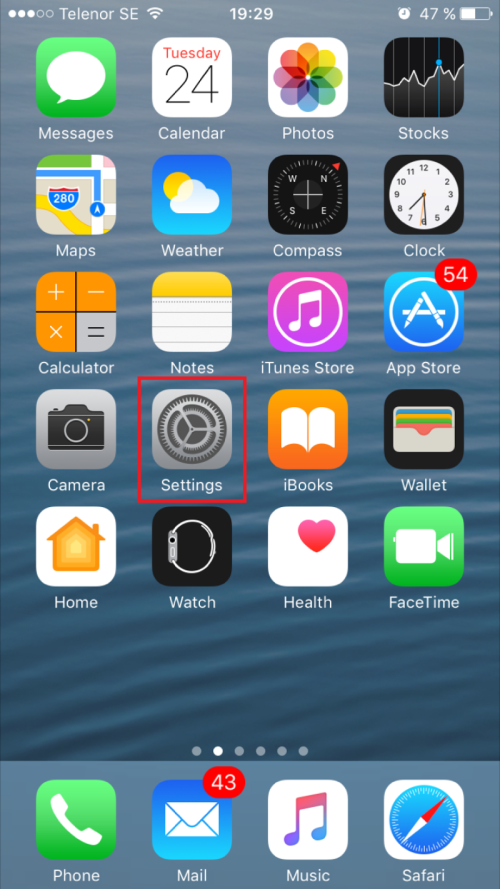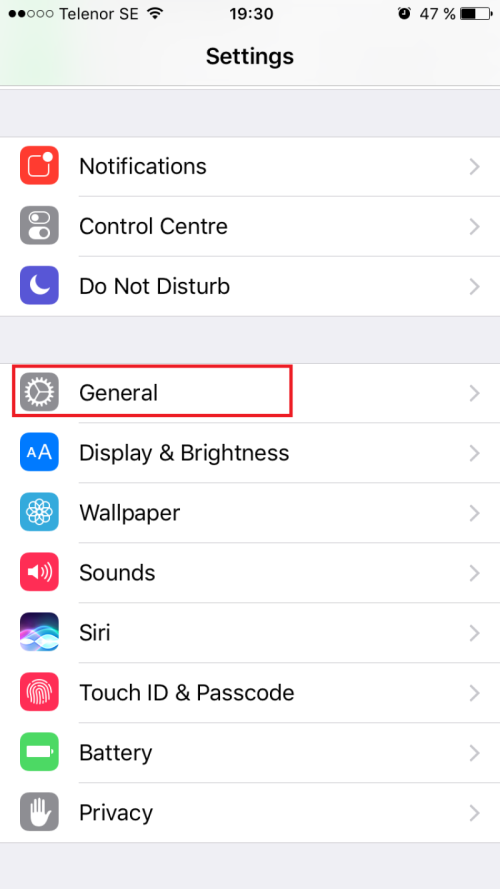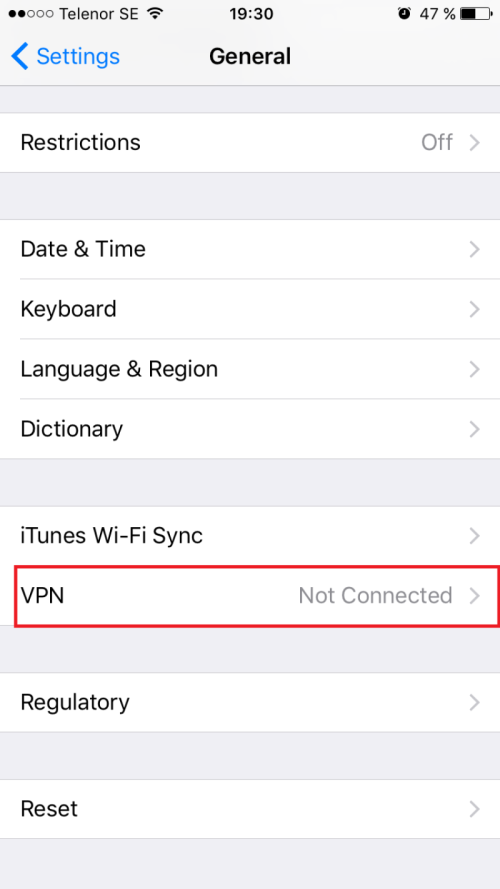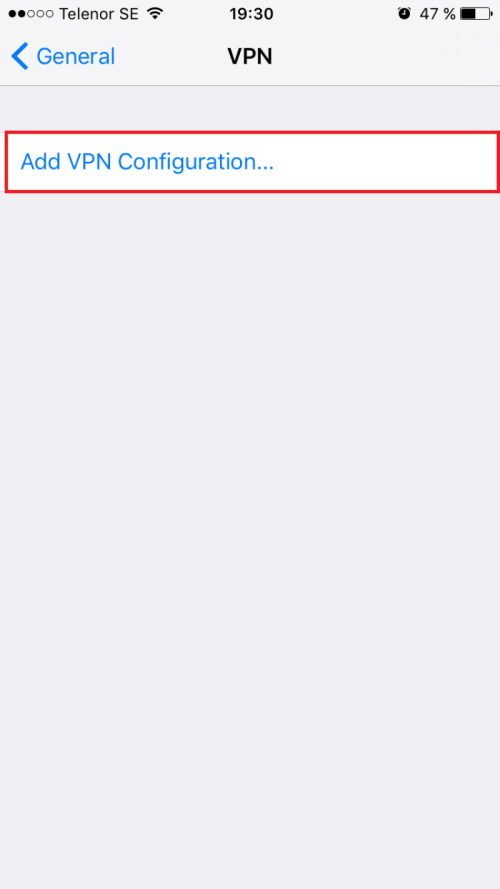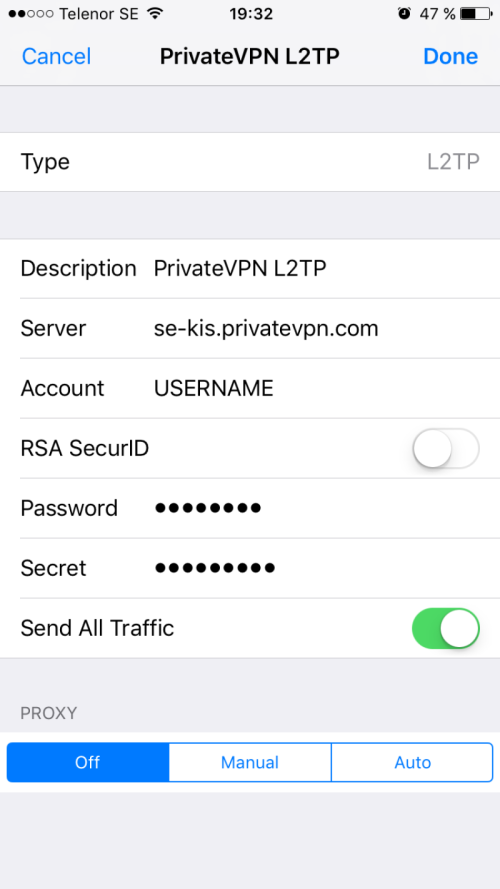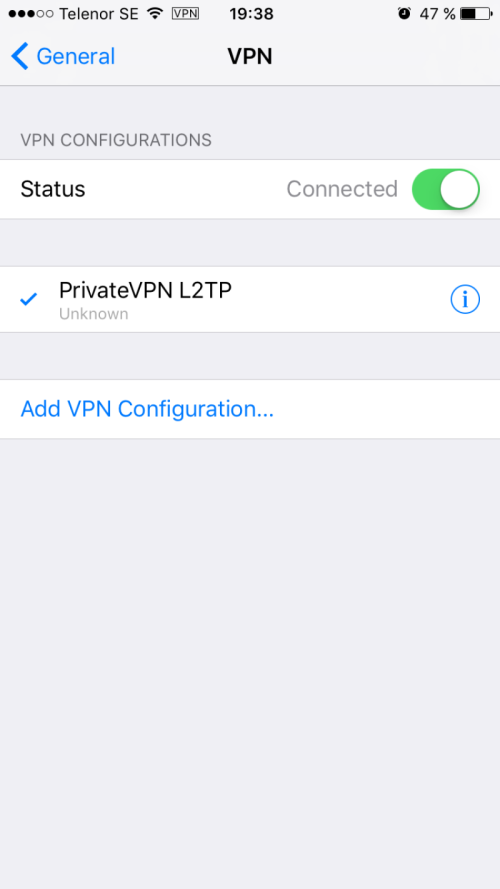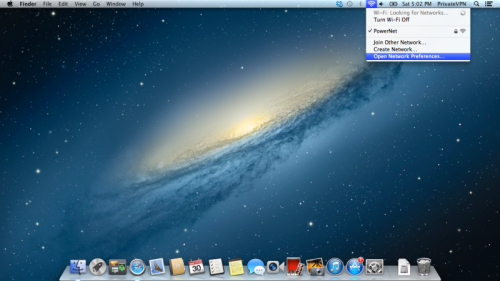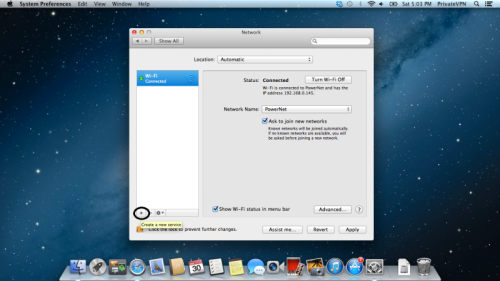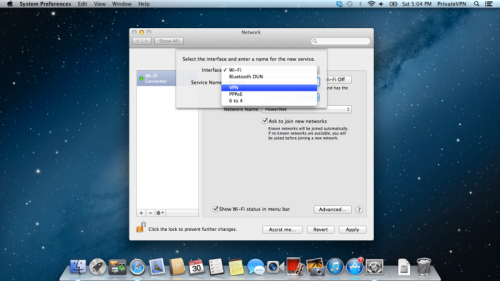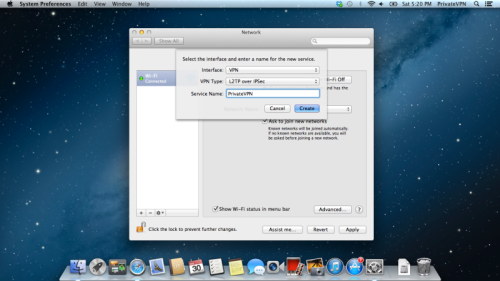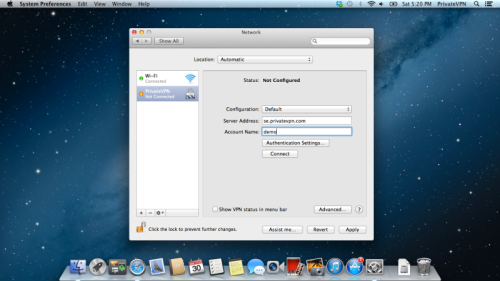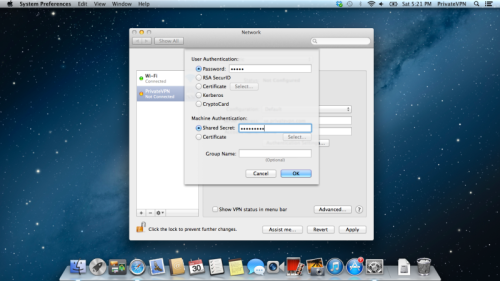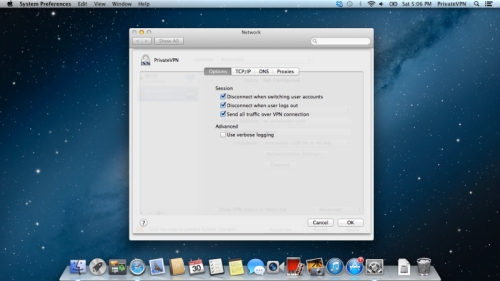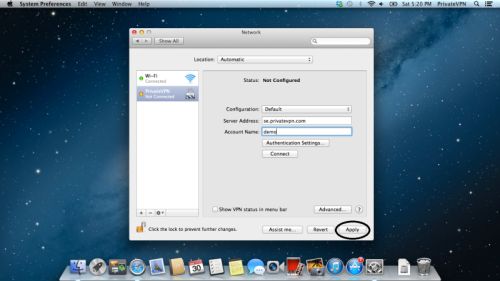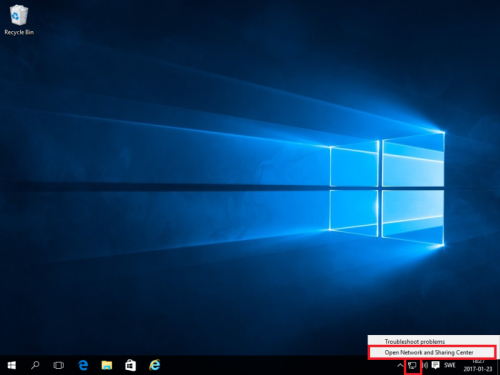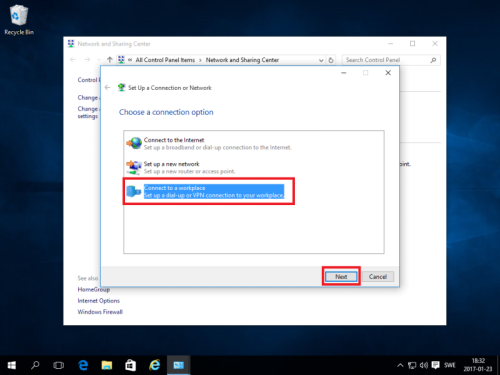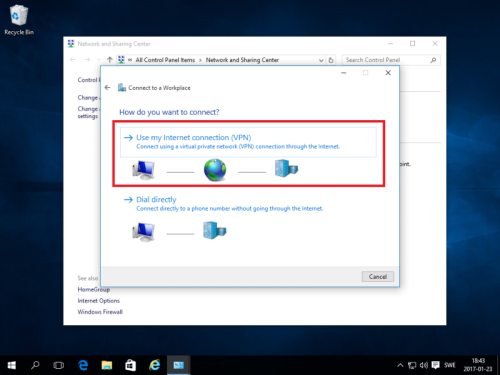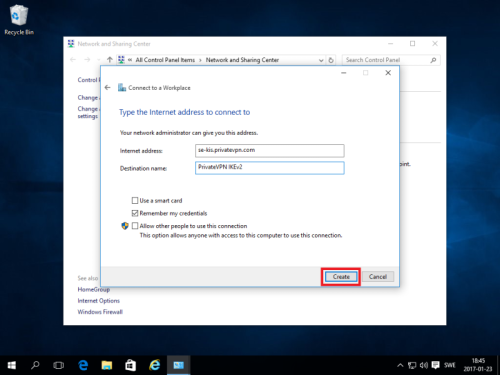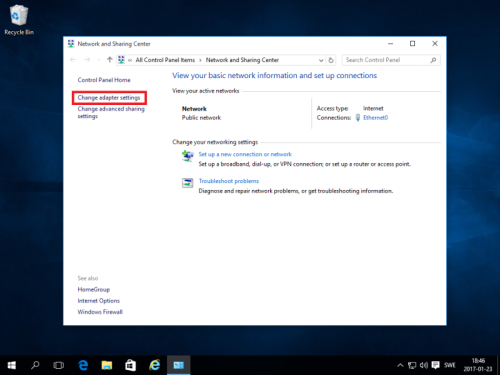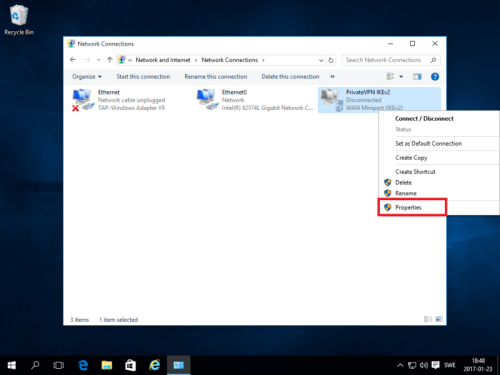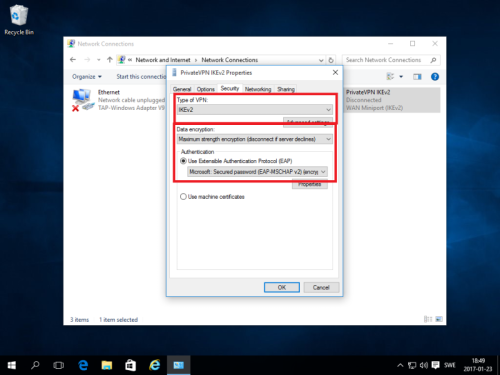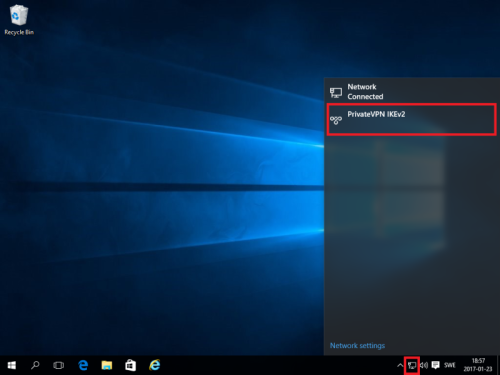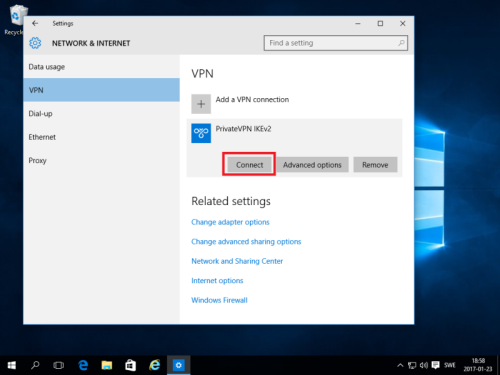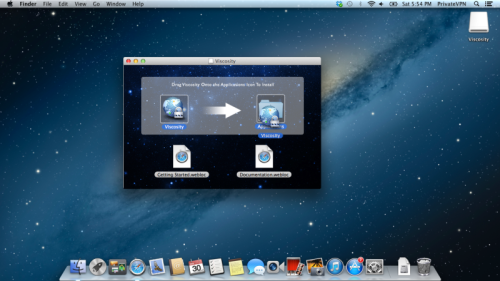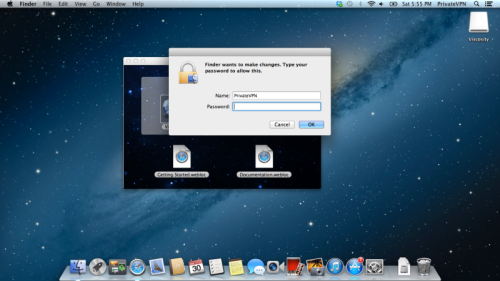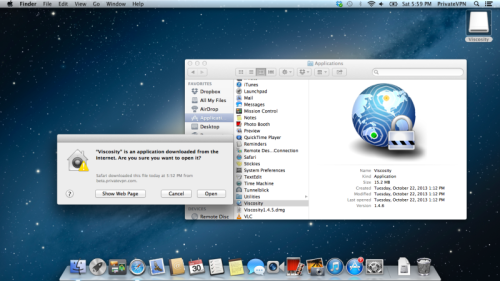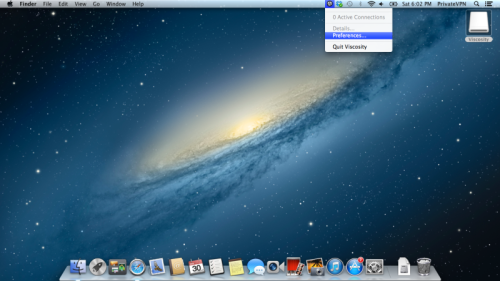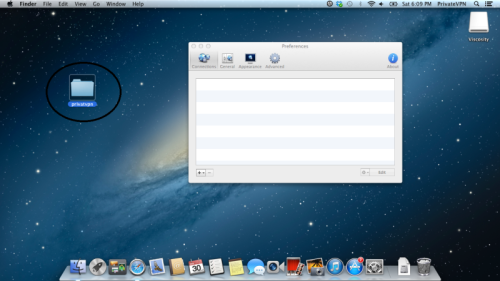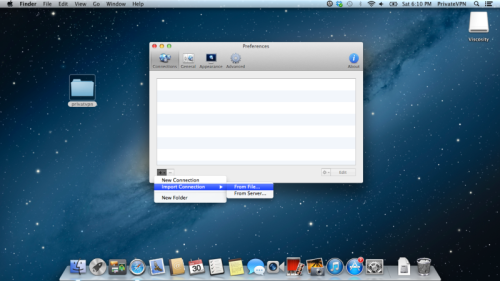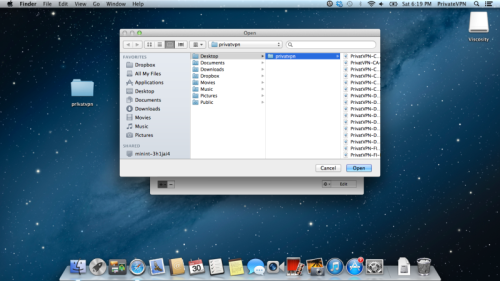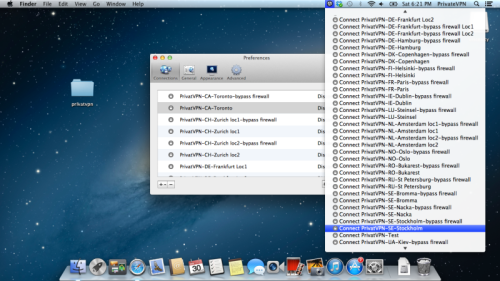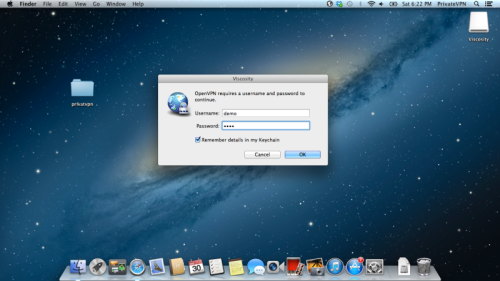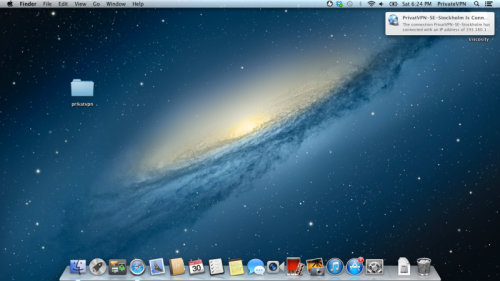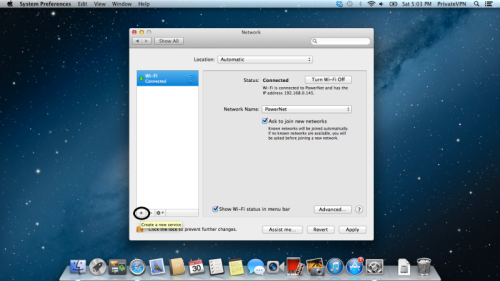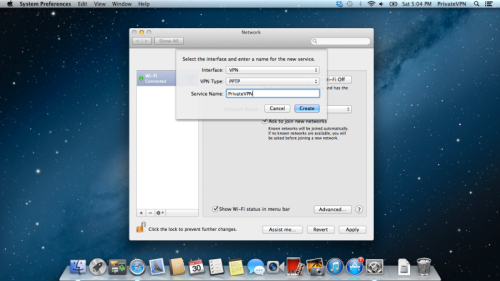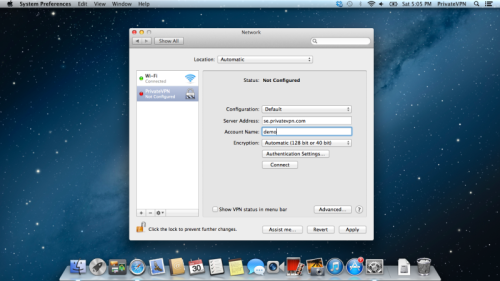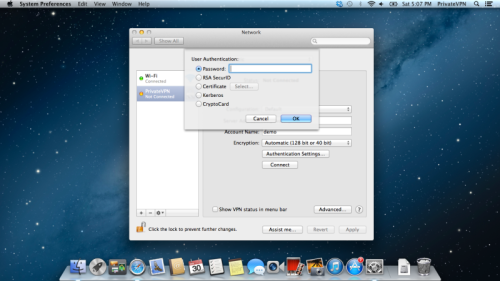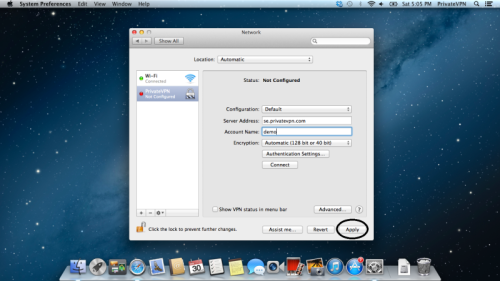VPN konfigūravimas IOS: Skirtumas tarp puslapio versijų
(→IKEv2) |
|||
| 22 eilutė: | 22 eilutė: | ||
====L2TP==== | ====L2TP==== | ||
| + | |||
| + | {| class="mw-collapsible mw-collapsed wikitable" | ||
| + | ! | ||
| + | |- | ||
| + | | | ||
| + | :1. Dešiniuoju pelės mygtuku spustelėkite tinklo piktogramą, esančią įrankių juostos dėkle, ir spustelėkite "'''Atidaryti tinklo ir interneto parametrus'''" (angl. "'''Open Network and Sharing Center'''");<br /> | ||
| + | |||
| + | [[Vaizdas:ioslt2p1.PNG|500px]]<br /> | ||
| + | |||
| + | :2. Spustelėkite "'''Nustatyti naują ryšį arba tinklą'''" (angl. "'''Set up a new connection or network'''"); | ||
| + | |||
| + | [[Vaizdas:ioslt2p2.PNG|500px]]<br /> | ||
| + | |||
| + | :3. Pasirinkite "'''Jungtis prie darbo vietos'''" (angl. "'''Connect to a workplace'''") ir spustelėkite "'''Pirmyn'''" (angl. "'''Next'''"); | ||
| + | |||
| + | [[Vaizdas:ioslt2p3.PNG|500px]]<br /> | ||
| + | |||
| + | :4. Spustelėkite "'''Naudoti mano interneto ryšį (VPN)'''" (angl. "'''Use my Internet connection (VPN)'''"); | ||
| + | |||
| + | [[Vaizdas:ioslt2p4.PNG|500px]]<br /> | ||
| + | |||
| + | :5. "'''Interneto adresas'''" (angl. "'''Internet address'''") skiltyje įveskite serverį iš "'''PrivateVPN'''" serverių sąrašo (jį rasite '''[https://privatevpn.com/serverlist/ čia]'''). Lauke "'''Paskirties pavadinimas'''" (angl. "'''Destination name'''") įveskite "'''PrivateVPN IKEv2'''" ir spustelėkite "'''Sukurti'''" (anlg. "'''Create'''"); | ||
| + | |||
| + | [[Vaizdas:ioslt2p5.PNG|500px]]<br /> | ||
| + | |||
| + | :6. Spustelėkite "'''Keisti tinklo plokštės parametrus'''" (angl. "'''Change adapter settings'''"); | ||
| + | |||
| + | [[Vaizdas:ioslt2p6.PNG|500px]]<br /> | ||
| + | |||
| + | |} | ||
| + | |||
| + | ====IKEv2==== | ||
{| class="mw-collapsible mw-collapsed wikitable" | {| class="mw-collapsible mw-collapsed wikitable" | ||
| 64 eilutė: | 96 eilutė: | ||
[[Vaizdas:Macl2tp8.png|500px]]<br /> | [[Vaizdas:Macl2tp8.png|500px]]<br /> | ||
| − | |||
| − | |||
| − | |||
| − | |||
| − | |||
| − | |||
| − | |||
| − | |||
| − | |||
| − | |||
| − | |||
| − | |||
| − | |||
| − | |||
| − | |||
| − | |||
| − | |||
| − | |||
| − | |||
| − | |||
| − | |||
| − | |||
| − | |||
| − | |||
| − | |||
| − | |||
| − | |||
| − | |||
| − | |||
| − | |||
| − | |||
| − | |||
|} | |} | ||