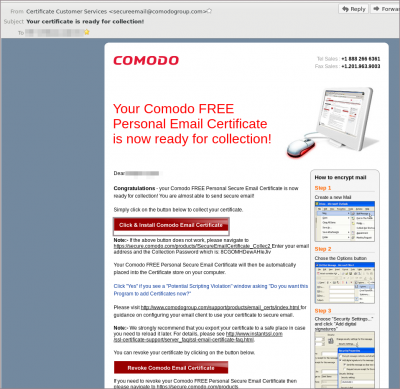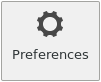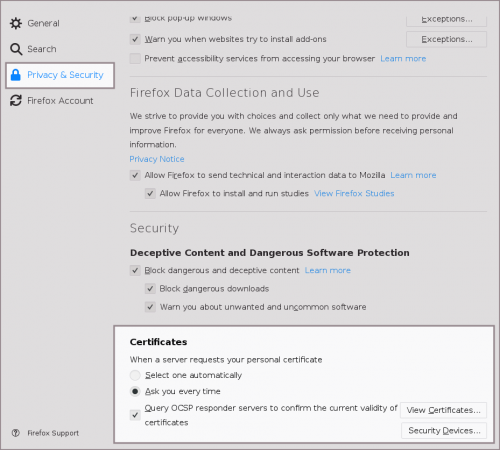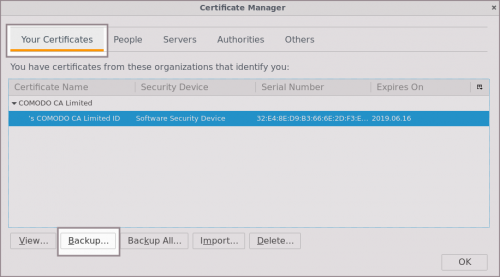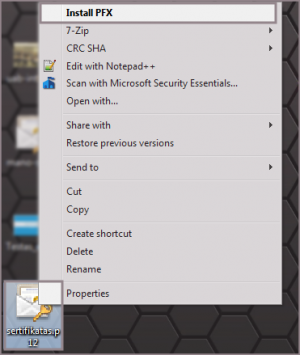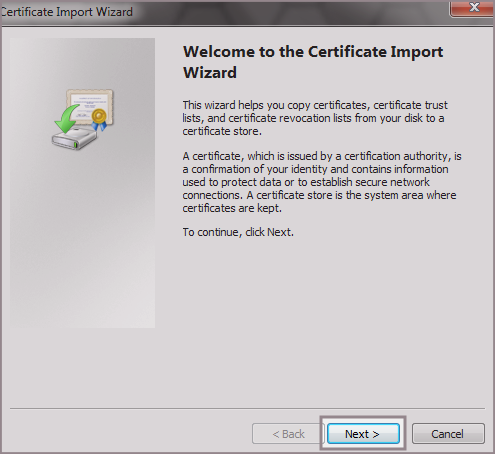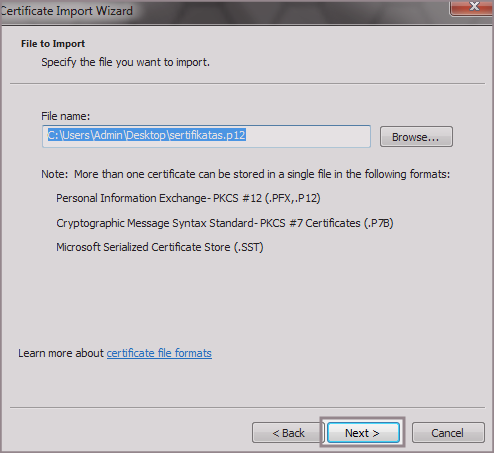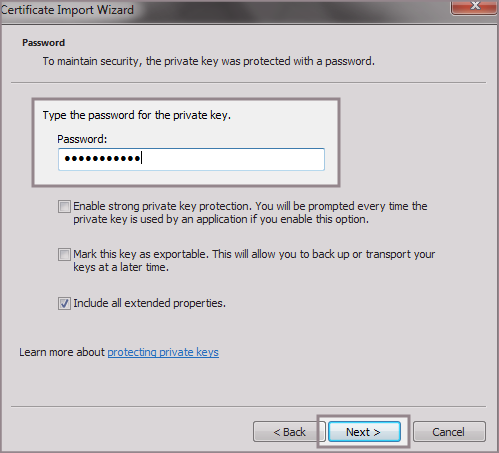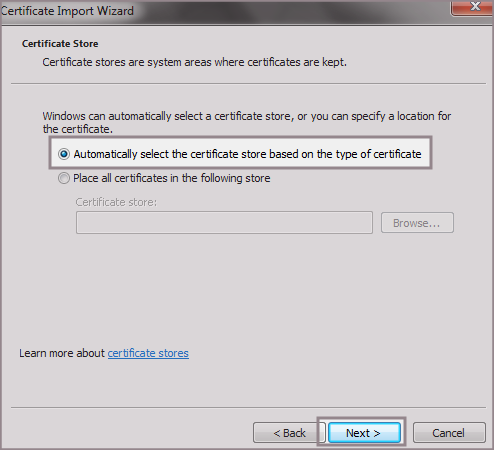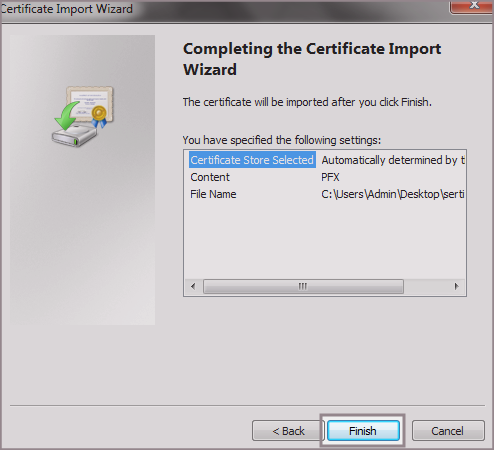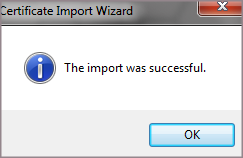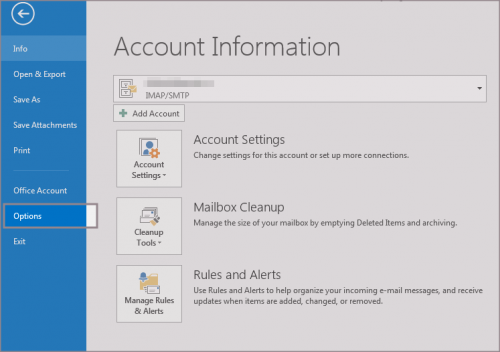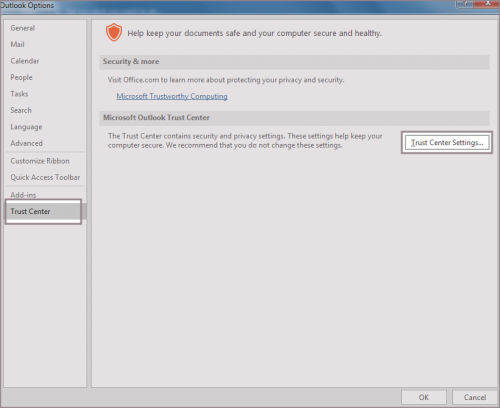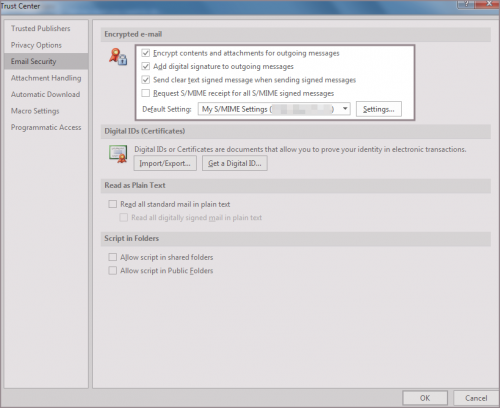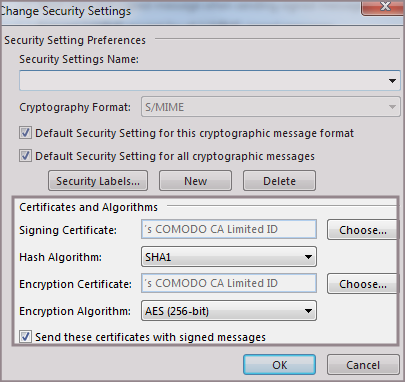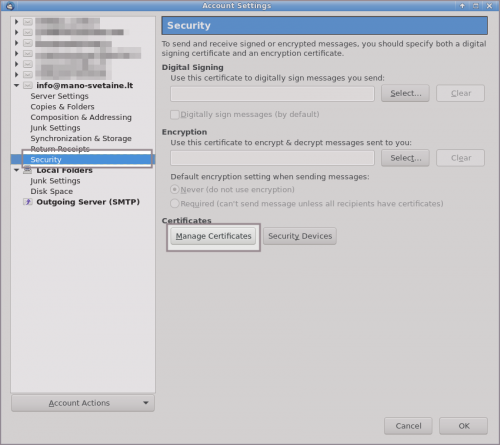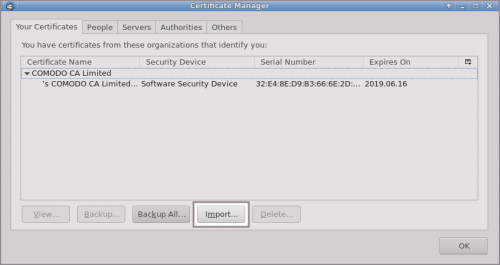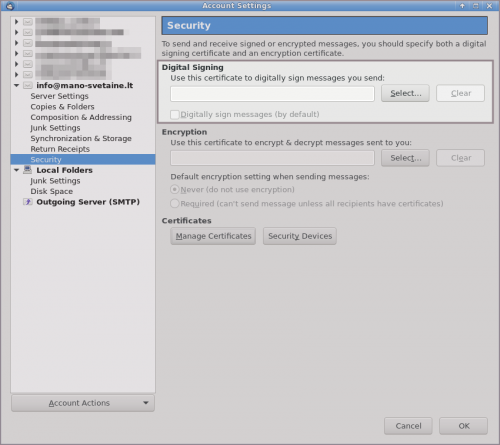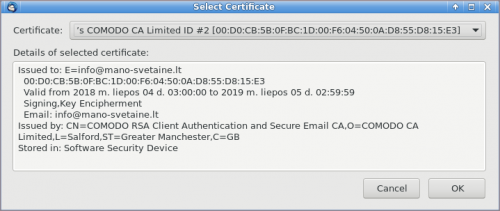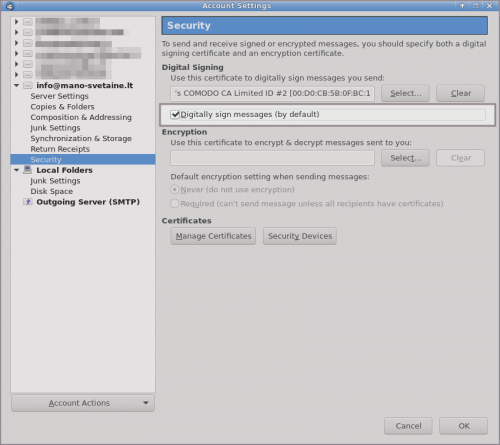Laiškų šifravimas: Skirtumas tarp puslapio versijų
(→Microsoft Outlook) |
|||
| 1 eilutė: | 1 eilutė: | ||
Trečios šalys, gavusios Jūsų pašto dėžutės slaptažodį (jį atspėjus arba atsiradus virusui Jūsų kompiuteryje), gali perskaityti visus Jūsų gautus ar išsiųstus laiškus, tikrindami Jūsų pašto dėžutę savo kompiuteryje. Norėdami apsisaugoti nuo duomenų nutekėjimo, galite svarbius laiškus ir susirašinėjimus šifruoti, kad tik siuntėjas ir gavėjas galėtų perskaityti laiško turinį savo pašto programoje. Rekomenduojame tokį šifravimą naudoti įmonės viduje tarp darbuotojų arba susitarus su kitomis įmonėmis, nes, norėdami naudoti laiškų šifravimą, turite būti įsitikinę, kad kita pusė irgi naudos laiškų pasirašymą sertifikatu.<br /> | Trečios šalys, gavusios Jūsų pašto dėžutės slaptažodį (jį atspėjus arba atsiradus virusui Jūsų kompiuteryje), gali perskaityti visus Jūsų gautus ar išsiųstus laiškus, tikrindami Jūsų pašto dėžutę savo kompiuteryje. Norėdami apsisaugoti nuo duomenų nutekėjimo, galite svarbius laiškus ir susirašinėjimus šifruoti, kad tik siuntėjas ir gavėjas galėtų perskaityti laiško turinį savo pašto programoje. Rekomenduojame tokį šifravimą naudoti įmonės viduje tarp darbuotojų arba susitarus su kitomis įmonėmis, nes, norėdami naudoti laiškų šifravimą, turite būti įsitikinę, kad kita pusė irgi naudos laiškų pasirašymą sertifikatu.<br /> | ||
| − | Šioje pamokoje peržvelgsime visus žingsnius, reikalingus paruošti Mozilla Thunderbird | + | Šioje pamokoje peržvelgsime visus žingsnius, reikalingus paruošti Mozilla Thunderbird ir Microsoft Outlook 2016 programų veikimą, kad jos šifruotų išsiunčiamus laiškus. |
==Išdavimas== | ==Išdavimas== | ||
12:59, 21 rugsėjo 2018 versija
Trečios šalys, gavusios Jūsų pašto dėžutės slaptažodį (jį atspėjus arba atsiradus virusui Jūsų kompiuteryje), gali perskaityti visus Jūsų gautus ar išsiųstus laiškus, tikrindami Jūsų pašto dėžutę savo kompiuteryje. Norėdami apsisaugoti nuo duomenų nutekėjimo, galite svarbius laiškus ir susirašinėjimus šifruoti, kad tik siuntėjas ir gavėjas galėtų perskaityti laiško turinį savo pašto programoje. Rekomenduojame tokį šifravimą naudoti įmonės viduje tarp darbuotojų arba susitarus su kitomis įmonėmis, nes, norėdami naudoti laiškų šifravimą, turite būti įsitikinę, kad kita pusė irgi naudos laiškų pasirašymą sertifikatu.
Šioje pamokoje peržvelgsime visus žingsnius, reikalingus paruošti Mozilla Thunderbird ir Microsoft Outlook 2016 programų veikimą, kad jos šifruotų išsiunčiamus laiškus.
Išdavimas
Jei norite gauti sertifikatą, pirmiausia Jums reikės užsiregistruoti Comodo svetainėje. Šiame puslapyje iškart matysite didelį mygtuką su tekstu "Sign Up Now". Paspaudę jį, turėsite suvesti savo duomenis, įvesti slaptažodį, su kuriuo galėsite atšaukti sertifikatą (jei pamesite atsiųstą raktą ir nenorėsite, kad kas nors kitas naudotųsi sertifikatu), ir sutikti su Comodo sąlygomis. Visa tai atlikus ir paspaudus mygtuką "Next", Jums į nurodytą el. paštą bus išsiųstas laiškas su nuoroda į sertifikato atsisiuntimo puslapį.
Atsisiuntimas
Į el. paštą gausite taip atrodantį laišką nuo Comodo:
Sertifikato atsisiuntimui rekomenduojame naudoti Mozilla Firefox naršyklę, nes iš jos nesudėtingai galėsite pasiimti suteiktą sertifikatą.
Norėdami atsisiųsti sertifikatą, sekite šiuos žingsnius:
1. Laiške paspauskite mygtuką "Click & Install Comodo Email Certificate". Jums atsidarys naujas naršyklės langas ir sertifikatas automatiškai įsidiegs į Jūsų naršyklę.
2. Sertifikatą išsisaugoti galite per Firefox naršyklės nustatymus (Edit > Preferences):
3. Nustatymų lange pasirinkus skiltį "Privacy & Security", reikės surasti skiltį "Certificates", kuri yra pačioje apačioje, ir paspausti mygtuką "View Certificates"
4. Atsidariusiame naujame lange pasirinkite "Your Certificates". Čia matysite Comodo sertifikatą. Paspaudus ant sertifikato, mygtukas "Backup" taps aktyviu ir galėsite paspausti ant jo.
5. Naujame lange Jūsų paprašys nurodyti vietą, kur išsaugoti sertifikatą, kokį pavadinimą jam sugalvoti ir galiausiai papildomai dar paprašys slaptažodžio, kad galėtumėte apsaugoti sertifikatą.
Diegimas
Microsoft Outlook
Sertifikato diegimas į Outlook programą susideda iš dviejų dalių. Pirmoji sertifikato įdiegimas į Windows operacinę sistemą ir antroji sertifikato pasirinkimas Outlook programoje.
1. Paspauskite ant sertifikato ikonos dešiniu mygtuku ir pasirinkite "Install PFX"
2. Atsidariusiame lange spauskite "Next"
3. Toliau mūsų prašo patikslinti kelią iki sertifikato, kadangi failas jau buvo pasirinktas reikia vėl spausti "Next"
4. Suvedame sertifikato slaptažodį, kurį sugalvojome, kai sertifikatą išsisaugojome iš Mozilla Firefox naršyklės ir spaudžiame "Next"
5. Pasirenkame "Automatically select the certificate store based on the type of certificate", kad automatiškai būtų parenkama kur išsaugoti sertifikatą ir spaudžiame "Next"
6. Kai visi pasirinkimai yra geri, matysite tokį pranešimą ir paspaudus mygtuką "Finish" sertifikato diegimas bus pradėtas.
7. Apie sėkmingai įdiegtą sertifikatą būsite informuoti iššokusiu nauju langu. Jį galite uždaryti paspaudžiant mygtuką "OK" ir iškart atsidaryti Microsoft Outlook pašto programą
8. Atsidarius pašto programą pasirinkite "File" ir iš siūlomų pasirinkimų paspauskite "Options"
9. Nustatymuose pasirinkite "Trust Center" ir paspauskite mygtuką "Trust Center Settings..."
10. Atidariusiame lange pasirinkite "Email Security" ir įsitikinkite ar ties "Encrypted e-mail" esate uždėję varneles kaip nurodyta paveikslėlyje ir tada spauskite "Settings..."'
11. Naujai atsidariusiame lange, skiltyje "Certificates and Algorithms" paspauskite "Choose" mygtuką, pasirinkite šios el. pašto dėžutės sertifikatą ir išsaugokite visus pakeitimus du kartus paspausdami "OK".
Atlikus visus išvardintus veiksmus, Jūsų siunčiami laiškai automatiškai bus šifruojami. Jeigu nesate anksčiau susirašinėję su gavėju arba jis neturi sertifikato, tada laiško išsiųsti šifruoto laiško neleis.
Prie pasirašytų ir šifruotų laiškų matysite dvi ikonas:
Jei norite galite patys rašydami laišką pasirinkti ar norite jį siųsti šifruotą ar paprastą, tai galite padaryti rašymo lange pasirinkę "Options" ir paspaudę "Encrypt".
SVARBU:
- Abi pusės galės perskaityti šifruotus laiškus TIK jei prieš tai bus gavusios kitos pusės pasirašytą laišką (bet nešifruotą);
- Šifruotus laiškus galima perskaityti tik pašto programoje, kuri turi įdiegtus sertifikatus, todėl per naršyklę laiškų perskaityti nepavyks.
Mozilla Thunderbird
1. Atsidarykite Thunderbird nustatymus (Preferences > Account Settings), pasirinkite "Security" ir paspauskite mygtuką "Manage Certificates"
2. Naujai atsidariusiame lange pasirinkite kortelę "Your Certificates", paspauskite mygtuką "Import", suraskite sertifikatą ir jį importuokite. Importavimo metu Jūsų paprašys suvesti sertifikato slaptažodį, kurį vedėte, kai išsaugojote sertifikatą, ir paspauskite "OK".
3. Grįžus į "Security" langą, skiltyje "Digital Signing" paspauskite "Select" mygtuką
4. Naujame lange pasirinkite savo sertifikatą iš pateikto sąrašo bei paspauskite "OK"
5. Iššokusioje lentelėje pateikiamas klausimas, ar pageidaujate naudoti šį sertifikatą ir laiškų užšifravimui. Paspauskite "Yes".
6. Automatiškai pažymimas tas pats sertifikatas ir šifravimo naudojimui. Tam, kad nereikėtų kiekvieną kartą rašant laišką įjungti pasirašinėjimo, "Security" puslapio Digital Signing skiltyje pažymėkite varnelę ties "Digitally sign messages (by default)"
7. Nuo šiol rašant laišką galėsite bet kada įjungti šifravimą (Options > Encrypt This Message).
Atlikus visus išvardintus veiksmus, Jūsų laiškų gavėjai matys, kad laiškai yra pasirašyti:
![]()
SVARBU:
- Abi pusės galės perskaityti šifruotus laiškus TIK jei prieš tai bus gavusios kitos pusės pasirašytą laišką (bet nešifruotą);
- Šifruotus laiškus galima perskaityti tik pašto programoje, kuri turi įdiegtus sertifikatus, todėl per naršyklę laiškų perskaityti nepavyks.