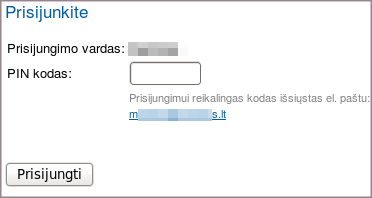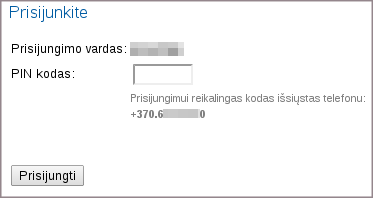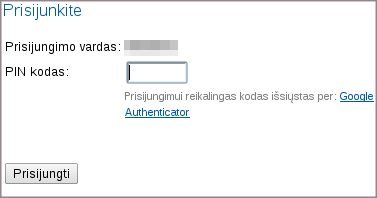Dviejų faktorių autentifikacija: Skirtumas tarp puslapio versijų
| (nerodoma 8 tarpinės versijos, sukurtos 3 naudotojų) | |||
| 1 eilutė: | 1 eilutė: | ||
| − | + | '''SVARBU: nuo 2024-02-12 dienos, Interneto vizijoje dviejų faktorių autentifikacija tampa privaloma visiems, norintiems naudotis [https://klientams.iv.lt/ klientų sistema]. Dviejų faktorių autentifikacija el. paštu yra aktyvuojama pagal nutylėjimą visiems klientų sistemos naudotojams, esant poreikiui šį tipą galima pasikeisti į kitą.''' | |
| − | + | Klientų sistemą galima apsaugoti papildomai, naudojant dviejų faktorių autentifikaciją (''angl. Two-factor authentication''), trumpiniu vadinamą 2FA. Papildoma apsauga aktyvuojama klientų sistemoje, adresu: | |
| − | |||
| − | |||
| − | Naudojant papildomą | + | *https://klientams.iv.lt/users.php; |
| + | *Prisijungus spustelėkite nuorodą '''"Aktyvuoti"''' arba '''"Keisti"''' (jei pageidaujate pakeisti metodą); | ||
| + | *Pasirinkite papildomos autentifikacijos metodą. | ||
| + | |||
| + | Naudojant papildomą autentifikaciją el. paštu, telefonu arba per "Google Authenticator" programėlę bus atsiųstas PIN kodas, kurį reikės papildomai įvesti prisijungimui prie klientų sistemos. Pašaliniai asmenys negalės prisijungti net ir žinodami Jūsų klientų sistemos slaptažodį. | ||
'''Patarimas:''' Tam, kad kiekvieną kartą jungiantis nereikėtų įvesti PIN kodo, prisijungdami pažymėkite ''"Prisiminti Jūsų prisijungimo duomenis"''. Nenaudokite šios opcijos jungdamiesi iš viešų kompiuterių, kuriais naudojasi daugiau nei vienas asmuo! | '''Patarimas:''' Tam, kad kiekvieną kartą jungiantis nereikėtų įvesti PIN kodo, prisijungdami pažymėkite ''"Prisiminti Jūsų prisijungimo duomenis"''. Nenaudokite šios opcijos jungdamiesi iš viešų kompiuterių, kuriais naudojasi daugiau nei vienas asmuo! | ||
| 11 eilutė: | 13 eilutė: | ||
__TOC__ | __TOC__ | ||
| − | === | + | ===Autentifikacijos metodai=== |
| − | ==== El. paštu ==== | + | ====El. paštu==== |
Pasirinkus šį metodą, '''el. paštu''' bus siunčiamas šešių simbolių PIN kodas, kuri reikės įvesti kiekvieno prisijungimo metu. | Pasirinkus šį metodą, '''el. paštu''' bus siunčiamas šešių simbolių PIN kodas, kuri reikės įvesti kiekvieno prisijungimo metu. | ||
| 22 eilutė: | 24 eilutė: | ||
Atsiųstame laiške matyti iš kokio IP adreso jungiamasi. | Atsiųstame laiške matyti iš kokio IP adreso jungiamasi. | ||
| − | ==== SMS žinute ==== | + | ====SMS žinute==== |
Pasirinkus šį metodą '''SMS žinute''' bus siunčiamas šešių simbolių PIN kodas, kuri reikės įvesti kiekvieno prisijungimo metu. | Pasirinkus šį metodą '''SMS žinute''' bus siunčiamas šešių simbolių PIN kodas, kuri reikės įvesti kiekvieno prisijungimo metu. | ||
| 31 eilutė: | 33 eilutė: | ||
Atsiųstoje žinutėje matyti iš kokio IP adreso jungiamasi. | Atsiųstoje žinutėje matyti iš kokio IP adreso jungiamasi. | ||
| + | ====Google/Microsoft Authenticator==== | ||
| + | Pasirinkus šį metodą kiekvieno prisijungimo metu reikės įvesti PIN kodą, pateikiamą "Google Authenticator" programėlėje. Šį metodą rekomenduojame rinktis '''tik patyrusiems naudotojams.''' Aktyvavimas: | ||
| − | ==== Google Authenticator | + | *Atsisiųsti ir įdiegti "Google Authenticator", jei naudojatės ''"Android"'' telefonu, galite '''[https://play.google.com/store/apps/details?id=com.google.android.apps.authenticator2 čia.]''' |
| + | *Atsisiųsti ir įdiegti "Microsoft Authenticator", jei naudojatės ''"Android"'' telefonu, galite '''[https://play.google.com/store/apps/details?id=com.azure.authenticator&hl=en&gl=US čia].''' | ||
| + | *Jei naudojate ''"Iphone"'' įrenginį, "Google Authenticator" programėlę galite atsisiųsti '''[https://apps.apple.com/us/app/google-authenticator/id388497605 čia.]''' | ||
| + | *Jei naudojate ''"Iphone"'' įrenginį, "Microsoft Authenticator" programėlę galite atsisiųsti '''[https://apps.apple.com/us/app/microsoft-authenticator/id983156458 čia.]''' | ||
| − | |||
| − | + | *Pasirinkite ''"Per Google/Microsoft Authenticator"'' autentifikacijos metodą. Išsaugokite pasirinkimą: | |
| − | *Pasirinkite ''"Per Google Authenticator | ||
| − | [[Vaizdas: | + | [[Vaizdas:1_2FA_pasirinkimai_selected.png]] |
| + | *Tuomet nuskaitykite pateiktą QR kodą arba raktą "Google/Mifcrosoft Authenticator" programėlėje: | ||
| − | + | [[Vaizdas:2_2FA_programeles_selected.png|500px]] | |
| − | + | ===== Google Authenticator konfigūravimas ===== | |
| + | Telefone atidarykite '''"Google Authenticator"''' programėlę ir paspauskite pliuso simbolį ('''+'''), tuomet matysite pasirinkimus, kad galima nuskaityti QR kodą pasirinkus '''"Scan a QR code"''' arba jį suvesti ranka pasirinkus '''"Enter a setup key"''': | ||
| − | + | [[Vaizdas:image_add_selected.png|300px]] | |
| − | [[Vaizdas: | + | Nuskaičius QR kodą arba suvedus raktą rankiniu būdu, paskyra bus pridėta programėlėje. |
| + | |||
| + | ===== Microsoft Authenticator konfigūravimas ===== | ||
| + | |||
| + | *Telefone atidarykite '''"Microsoft Authenticator"''' programėlę. Jei jau turite pridėtų paskyrų, spauskite viršuje esantį pliuso simbolį ('''+'''), jei pridedate pirmą, pasirinkite '''"Add account"''': | ||
| + | |||
| + | [[Vaizdas:add_2FA_selected.png|300px]] | ||
| + | |||
| + | *Pasirinkite '''"Other (Google, Facebook, etc.)"''': | ||
| + | |||
| + | [[Vaizdas:Image1 1.png|300px]] | ||
| + | |||
| + | Nuskaičius QR kodą arba suvedus raktą rankiniu būdu ('''Enter code manually'''), paskyra bus pridėta programėlėje. | ||
| + | '''SVARBU''' - QR kodas nėra saugomas paskyroje klientų sistemoje, todėl jeigu reikalinga vėliau suteikti prieigą prie paskyros [https://klientams.iv.lt/users.php papildomiems sistemos naudotojams], kad būtų sugeneruotas naujas QR kodas, laikinai pasirinkite kitą metodą dviejų faktorių autentikacijai, pvz., el. paštu: | ||
| − | [[ | + | [[Vaizdas:2 FA selected.png]] |
| + | *Tuomet pasirinkite '''[Keisti]''', pasirinkite ''"Per Google/Mifcrosoft Authenticator"'' ir nuskaitykite naują QR kodą. | ||
| − | + | '''SVARBU''' - raktas yra pergeneruojamas nauju, todėl jį reikės atsinaujinti visiems naudotojams. | |
| − | |||
| − | + | '''SVARBU''' - jei planuojama, kad ateityje prie paskyros jungsis nauji naudotojai arba ne visi naudotojai šiuo metu gali nuskaityti QR kodą, išsaugokite pateikiamą raktą papildomai, kurį bus galima suvesti rankiniu būdu į programėlę ir vėliau. QR kodas ir raktas rankiniam įvedimui pasikeis tik išjungus ir iš naujo įjungus dviejų faktorių autentifikaciją naudojant "Google/Microsoft Authenticator". | |
| − | + | *Tolimesnis prisijungimas standartinis - įvedus pagrindinį prisijungimo vardą ir slaptažodį, reikės įvesti 6 simbolių PIN kodą, pateikiamą ''"Google Authenticator"'' programėlėje: | |
| − | |||
| − | |||
| − | |||
| − | + | [[Vaizdas:Autorizacija_03.png]] | |
| + | Tuomet galėsite arba nuskaityti QR kodą arba kodą suvesti rankiniu būdu ir tai atlikus paskyra bus pridėta. | ||
| − | === | + | ===Galimos problemos=== |
| + | ====Google Authenticator==== | ||
| − | + | Pagrindinė priežastis, kodėl "Google Authenticator" kodas laikomas neteisingu yra nevisiškai tikslus laikas telefone. Tai ištaisoma labai paprastai: | |
| − | + | #Atidarykite ''"Google Authenticator"'' programėlės pagrindinį meniu; | |
| − | + | #Pasirinkite ''"Settings"''; | |
| − | + | #Pasirinkite ''"Time correction for codes"''; | |
| + | #Spustelėkite ''"Sync now"''. | ||
| − | [[Kategorija: | + | Tai atnaujina tik vidinį programėlės laikrodį, tad globalūs telefono nustatymai nepasikeis. |
| + | [[Kategorija:Klientų sistema]] | ||
Dabartinė 17:35, 19 vasario 2024 versija
SVARBU: nuo 2024-02-12 dienos, Interneto vizijoje dviejų faktorių autentifikacija tampa privaloma visiems, norintiems naudotis klientų sistema. Dviejų faktorių autentifikacija el. paštu yra aktyvuojama pagal nutylėjimą visiems klientų sistemos naudotojams, esant poreikiui šį tipą galima pasikeisti į kitą.
Klientų sistemą galima apsaugoti papildomai, naudojant dviejų faktorių autentifikaciją (angl. Two-factor authentication), trumpiniu vadinamą 2FA. Papildoma apsauga aktyvuojama klientų sistemoje, adresu:
- https://klientams.iv.lt/users.php;
- Prisijungus spustelėkite nuorodą "Aktyvuoti" arba "Keisti" (jei pageidaujate pakeisti metodą);
- Pasirinkite papildomos autentifikacijos metodą.
Naudojant papildomą autentifikaciją el. paštu, telefonu arba per "Google Authenticator" programėlę bus atsiųstas PIN kodas, kurį reikės papildomai įvesti prisijungimui prie klientų sistemos. Pašaliniai asmenys negalės prisijungti net ir žinodami Jūsų klientų sistemos slaptažodį.
Patarimas: Tam, kad kiekvieną kartą jungiantis nereikėtų įvesti PIN kodo, prisijungdami pažymėkite "Prisiminti Jūsų prisijungimo duomenis". Nenaudokite šios opcijos jungdamiesi iš viešų kompiuterių, kuriais naudojasi daugiau nei vienas asmuo!
Turinys
Autentifikacijos metodai
El. paštu
Pasirinkus šį metodą, el. paštu bus siunčiamas šešių simbolių PIN kodas, kuri reikės įvesti kiekvieno prisijungimo metu.
Šiame puslapyje taipogi matysite kokiu el. pašto adresu PIN kodas buvo išsiųstas:
Atsiųstame laiške matyti iš kokio IP adreso jungiamasi.
SMS žinute
Pasirinkus šį metodą SMS žinute bus siunčiamas šešių simbolių PIN kodas, kuri reikės įvesti kiekvieno prisijungimo metu.
Šiame puslapyje taipogi matysite kokiu telefono numeriu PIN kodas yra siunčiamas:
Atsiųstoje žinutėje matyti iš kokio IP adreso jungiamasi.
Google/Microsoft Authenticator
Pasirinkus šį metodą kiekvieno prisijungimo metu reikės įvesti PIN kodą, pateikiamą "Google Authenticator" programėlėje. Šį metodą rekomenduojame rinktis tik patyrusiems naudotojams. Aktyvavimas:
- Atsisiųsti ir įdiegti "Google Authenticator", jei naudojatės "Android" telefonu, galite čia.
- Atsisiųsti ir įdiegti "Microsoft Authenticator", jei naudojatės "Android" telefonu, galite čia.
- Jei naudojate "Iphone" įrenginį, "Google Authenticator" programėlę galite atsisiųsti čia.
- Jei naudojate "Iphone" įrenginį, "Microsoft Authenticator" programėlę galite atsisiųsti čia.
- Pasirinkite "Per Google/Microsoft Authenticator" autentifikacijos metodą. Išsaugokite pasirinkimą:
- Tuomet nuskaitykite pateiktą QR kodą arba raktą "Google/Mifcrosoft Authenticator" programėlėje:
Google Authenticator konfigūravimas
Telefone atidarykite "Google Authenticator" programėlę ir paspauskite pliuso simbolį (+), tuomet matysite pasirinkimus, kad galima nuskaityti QR kodą pasirinkus "Scan a QR code" arba jį suvesti ranka pasirinkus "Enter a setup key":
Nuskaičius QR kodą arba suvedus raktą rankiniu būdu, paskyra bus pridėta programėlėje.
Microsoft Authenticator konfigūravimas
- Telefone atidarykite "Microsoft Authenticator" programėlę. Jei jau turite pridėtų paskyrų, spauskite viršuje esantį pliuso simbolį (+), jei pridedate pirmą, pasirinkite "Add account":
- Pasirinkite "Other (Google, Facebook, etc.)":
Nuskaičius QR kodą arba suvedus raktą rankiniu būdu (Enter code manually), paskyra bus pridėta programėlėje.
SVARBU - QR kodas nėra saugomas paskyroje klientų sistemoje, todėl jeigu reikalinga vėliau suteikti prieigą prie paskyros papildomiems sistemos naudotojams, kad būtų sugeneruotas naujas QR kodas, laikinai pasirinkite kitą metodą dviejų faktorių autentikacijai, pvz., el. paštu:
- Tuomet pasirinkite [Keisti], pasirinkite "Per Google/Mifcrosoft Authenticator" ir nuskaitykite naują QR kodą.
SVARBU - raktas yra pergeneruojamas nauju, todėl jį reikės atsinaujinti visiems naudotojams.
SVARBU - jei planuojama, kad ateityje prie paskyros jungsis nauji naudotojai arba ne visi naudotojai šiuo metu gali nuskaityti QR kodą, išsaugokite pateikiamą raktą papildomai, kurį bus galima suvesti rankiniu būdu į programėlę ir vėliau. QR kodas ir raktas rankiniam įvedimui pasikeis tik išjungus ir iš naujo įjungus dviejų faktorių autentifikaciją naudojant "Google/Microsoft Authenticator".
- Tolimesnis prisijungimas standartinis - įvedus pagrindinį prisijungimo vardą ir slaptažodį, reikės įvesti 6 simbolių PIN kodą, pateikiamą "Google Authenticator" programėlėje:
Tuomet galėsite arba nuskaityti QR kodą arba kodą suvesti rankiniu būdu ir tai atlikus paskyra bus pridėta.
Galimos problemos
Google Authenticator
Pagrindinė priežastis, kodėl "Google Authenticator" kodas laikomas neteisingu yra nevisiškai tikslus laikas telefone. Tai ištaisoma labai paprastai:
- Atidarykite "Google Authenticator" programėlės pagrindinį meniu;
- Pasirinkite "Settings";
- Pasirinkite "Time correction for codes";
- Spustelėkite "Sync now".
Tai atnaujina tik vidinį programėlės laikrodį, tad globalūs telefono nustatymai nepasikeis.