Jei jūsų svetainė sukurta naudojant turinio valdymo sistemą „WordPress“, pasirinkti temą yra vienas iš pagrindinių dizaino aspektų. Būtent nuo jos dažnai ir prasideda svetainės kūrimas. Šiame straipsnyje pateikiamos instrukcijos, kaip pakeisti „WordPress“ temą. Aprašyti veiksmai taip pat gali padėti ir tuo atveju, kuomet reikalinga atnaujinti „WordPress“ temą.
PASTABA: Prieš atliekant bet kokius pakeitimus svetainėje, rekomenduojame sukurti ir išsisaugoti atsarginę savo svetainės kopiją.
1. Kairėje pusėje esančiame meniu pasirinkite “Appearance” >> “Themes”:
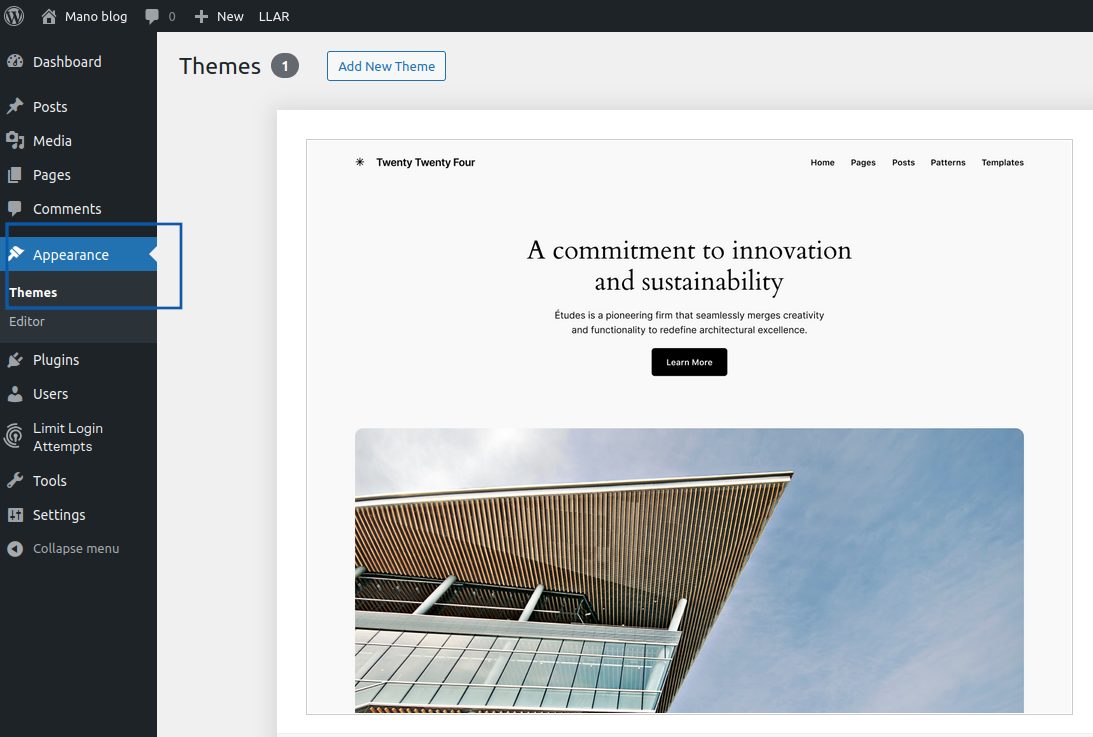
2. Šioje skiltyje galėsite valdyti jau įdiegtas temas arba įdiegti naują. Jei ketinate įdiegti naują temą, spauskite mygtuką “Add New Theme”:
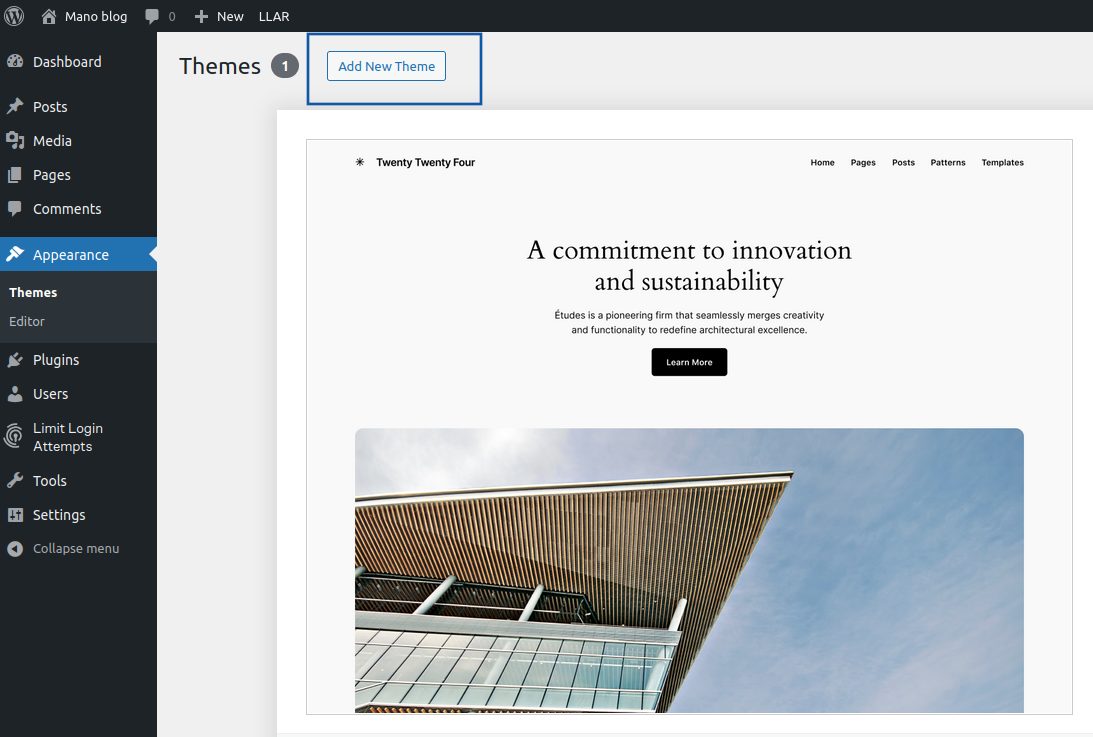
3. Šioje skiltyje matysite temų, kurias galima įdiegti, sąrašą. Galima atlikti šiuos veiksmus:
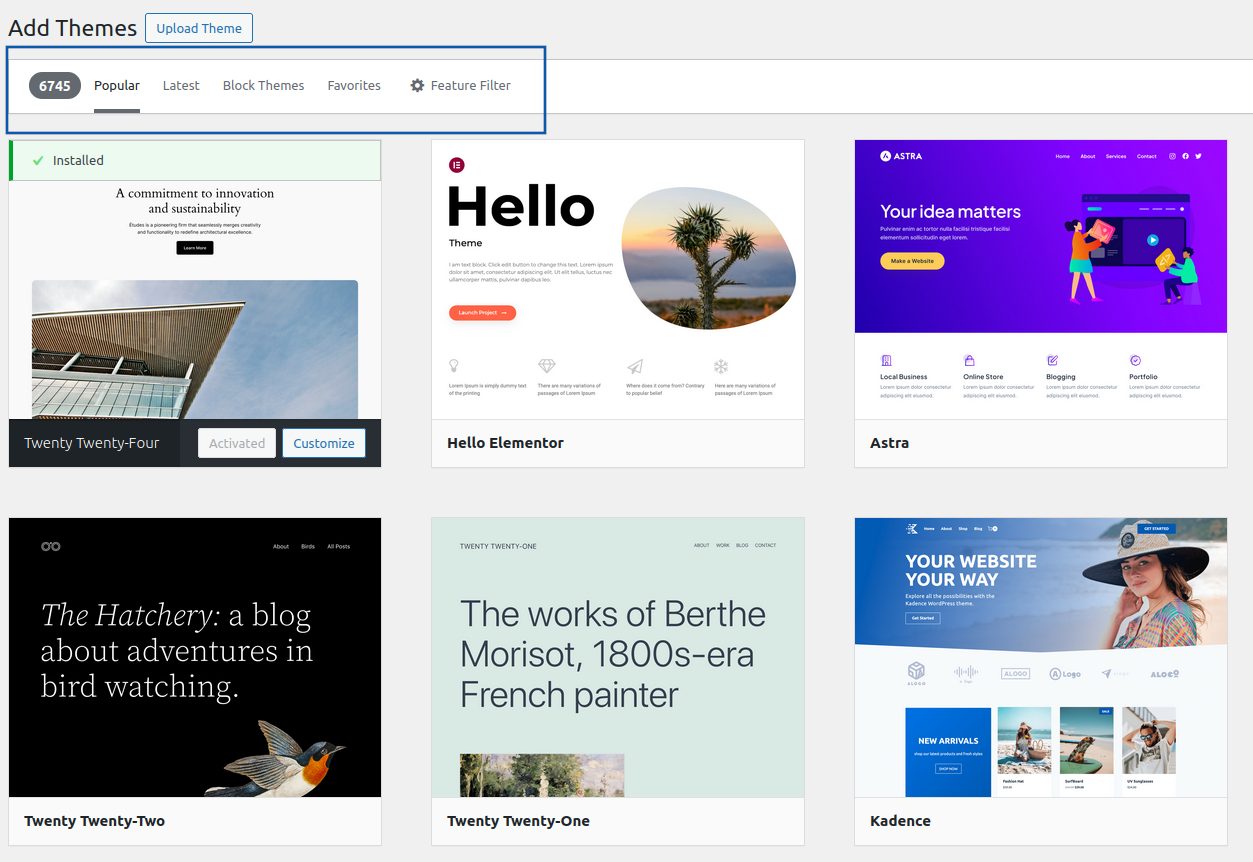
4. Pasirinkę funkcijų filtrą, galėsite susiaurinti temos paiešką pažymėdami reikiamus parametrus:

5. Peržiūrėję temas, atitinkančias jūsų paieškos kriterijus, nustatyti norimą temą galėsite paspaudę mygtuką “Install” ir kai tik tema bus įdiegta, norėdami ją naudoti, paspauskite “Activate”:
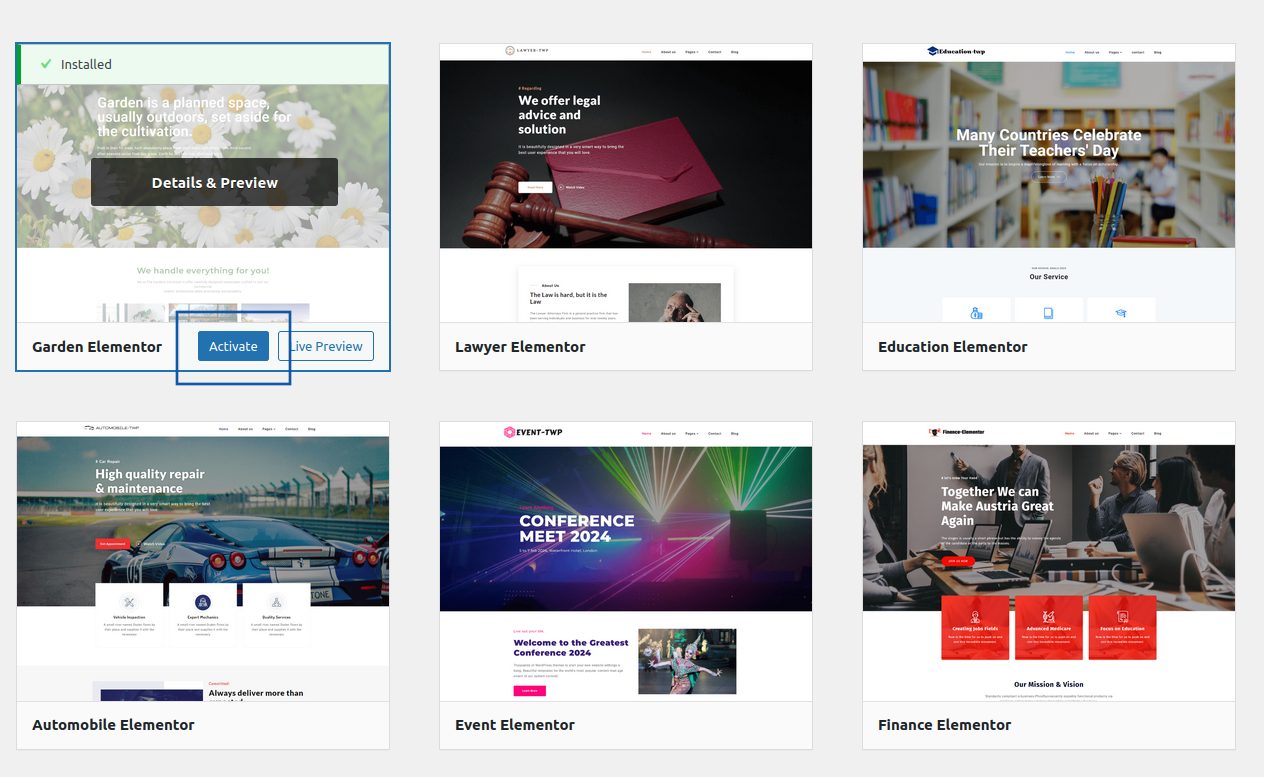
7. Kai tema bus aktyvuota, jos nustatymus galėsite keisti pagal poreikius paspaudę “Customize” mygtuką:
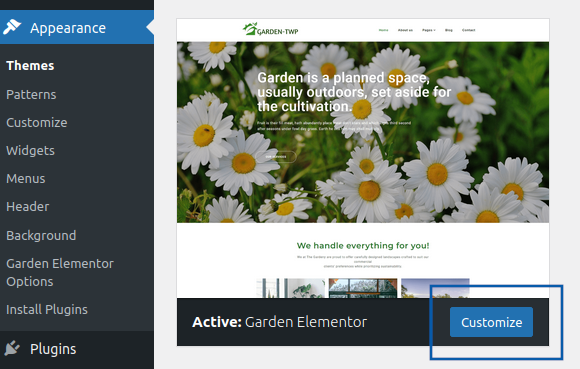
Jei temą esate išsaugoję savo kompiuteryje, ją nesunkiai galite įkelti naudojantis “Wordpress” administravimo dalimi:
1. Prisijungę prie administravimo dalies pasirinkite “Appearance”, tuomet spauskite “Themes” ir paspauskite pasirinkimą “Add new”.
2. Paspauskite “Upload theme” mygtuką:
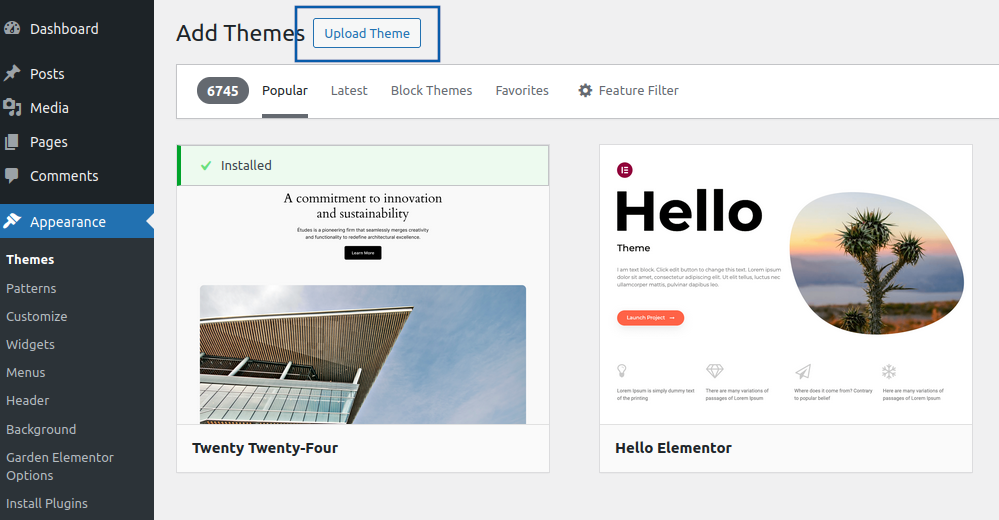
3. Paspaudę “Upload Theme” galėsite pasirinkti failą, esantį jūsų kompiuteryje, ir jį įkelti. Norėdami tai atlikti, paspauskite mygtuką “Browse..”:
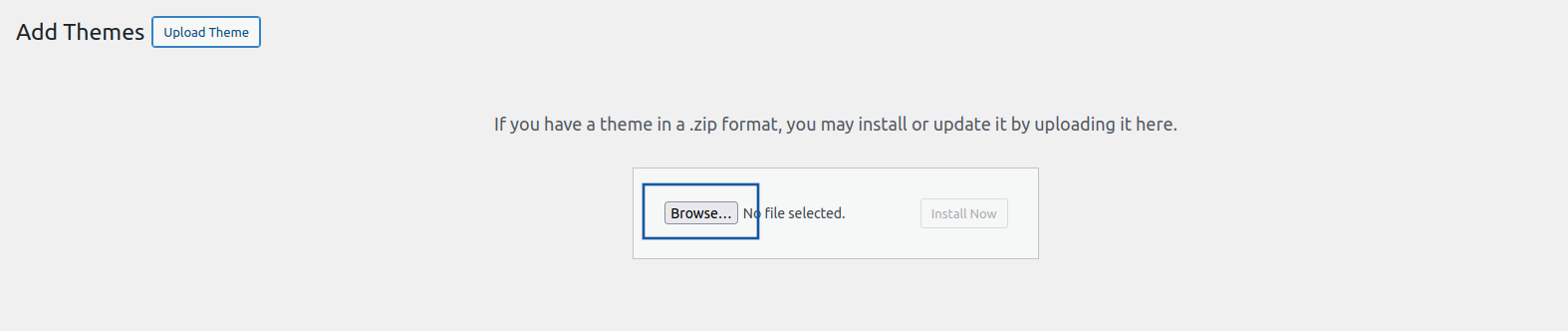
Atkreipkite dėmesį, kad įkelti galima tik .zip formato failus.
4. Įkėlus norimos temos .zip failą, paspauskite mygtuką “Install now”:
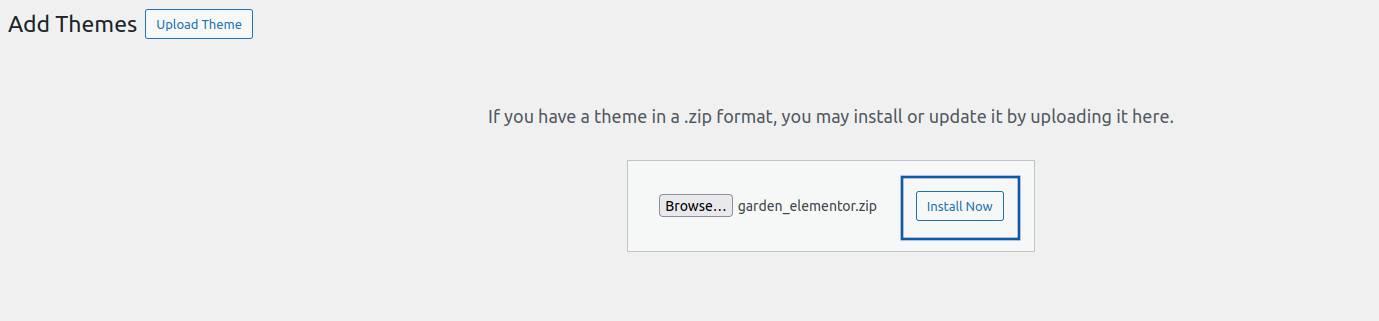
5. Jei diegimo metu nekilo jokių nesklandumų, matysite pranešimą, kad tema įdiegta sėkmingai, taip pat ir valdymo pasirinkimus – peržiūrėti temą (Live Preview the theme), aktyvuoti (Activate it right away) ar sugrįžti į temų skiltį ( Return to Themes Page):
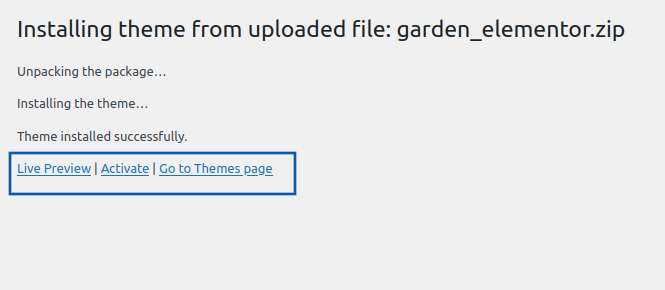
Jei turite temos failus atskirame faile, juos galite įkelti tiesiai per serverio valdymo pultą “DirectAdmin”. Svarbu atkreipti dėmesį, kad valdymo pultas suteikia galimybę įkelti failus iki 64MB dydžio. Jei turimi temos failai užima daugiau, galima rinktis FTP per naršyklę ( https://failai.serveriai.lt/), kur galėsite įkelti failą iki 256 MB, arba FTP programą, pavyzdžiui, “Filezilla”, kurioje įkeliamo failo dydis nebus ribojamas. Nepriklausomai, kokiu būdu pasirinksite įkelti turimą temos failą, jį reikės patalptinti į direktoriją, kurioje “Wordpress” turinio valdymo sistema saugo temos failus: /wp-content/themes
1. Prisijungę prie valdymo pulto “DirectAdmin” failų tvarkyklėje suraskite katalogą /wp-content/themes ir paspauskite “Upload files to current directory”:
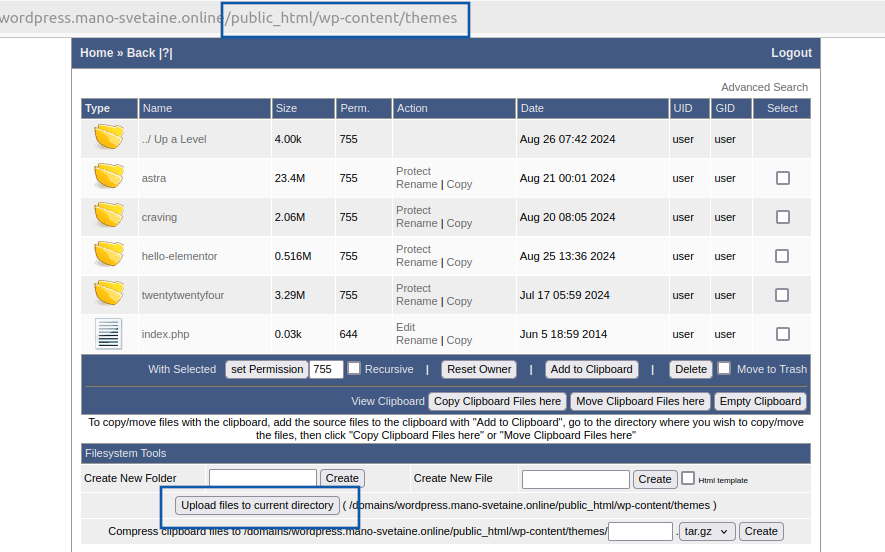
2. Pasirinkus failą iš kompiuterio, spauskite “Upload files”:

3. Įkeltą suarchyvuotą failą reikės išskleisti, ties archyvu paspauskite “Extract”:
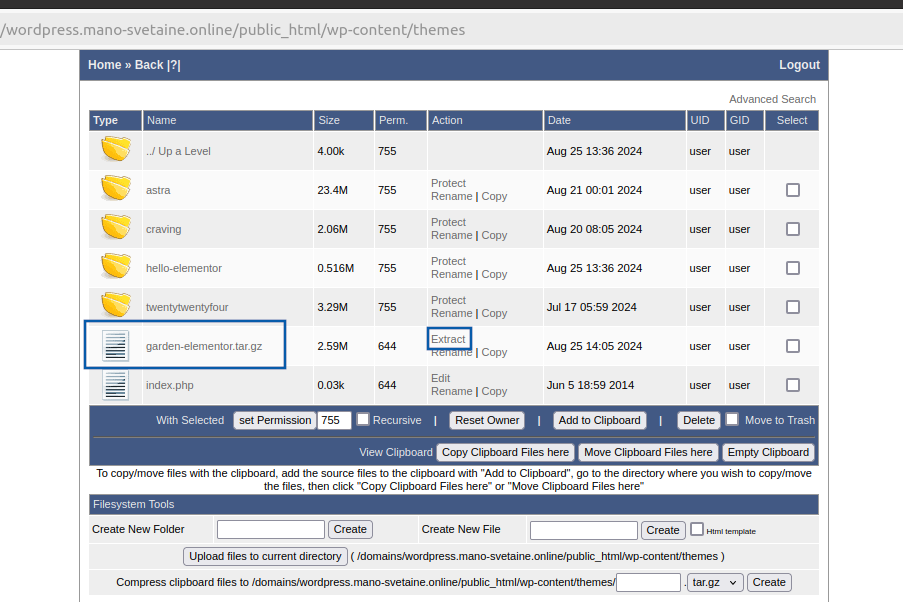
4. Temos katalogui atsiradus direktorijoje wp-content/themes, prisijunkite prie administravimo dalies, kur įkeltą temą matysite temų sąraše ir galėsite ją aktyvuoti.
Temą taip pat galima pakeisti prisijungus prie duomenų bazės. Tam nebus reikalingas prisijungimas prie administravimo dalies. Tiesa, toks temos keitimas dažniausiai naudojamas kraštutiniu atveju. Pavyzdžiui, jūsų tema yra sugadinta arba į ją įsilaužta, o jūs šiuo metu neturite prieigos prie „WordPress“ administravimo aplinkos.
1. Jums bus reikalingi svetainės prisijungimai prie duomenų bazės, kurie saugomi wp-config.php faile. Failą galite rasti serverio valdymo pulte “DirectAdmin” failų tvarkyklėjė esančiame public_html kataloge. Šiame faile jums reikės surasti eilutes:
/** The name of the database for WordPress */
define( ‘DB_NAME’, ‘duomenųbazės_pavadinimas’ );
/** Database username */
define( ‘DB_USER’, ‘duomenųbazės_naudotojas’ );
/** Database password */
define( ‘DB_PASSWORD’, ‘slaptažodis’ );
DB_NAME – bus įrašytas naudojamos duomenų bazės pavadinimas;
DB_USER – bus įrašytas duomenų bazės naudotojo vardas;
DB_PASSWORD – bus įrašytas duomenų bazės naudotojo slaptažodis.
Reikšmė įrašyta tarp viengubų kabučių – ‘slaptažodis’ .
2. Prisijunkite prie duomenų bazės valdymo naudojant phpMyAdmin įrankį, kurį galite rasti apsilankę serverio adresu naršyklėje:
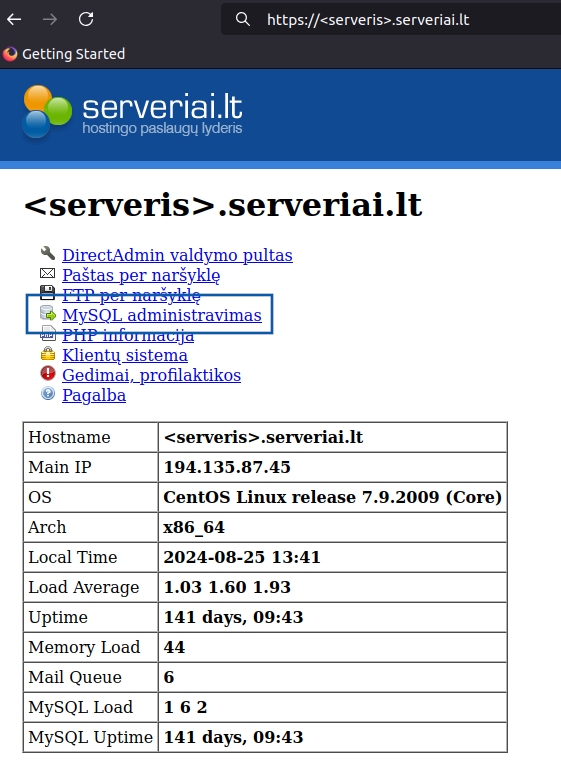
3. Suveskite duomenų bazės naudotoją ir jo slaptažodį iš wp-config.php failo:

4. Prisijungę prie duomenų bazės pasirinkite “options” lentelę:
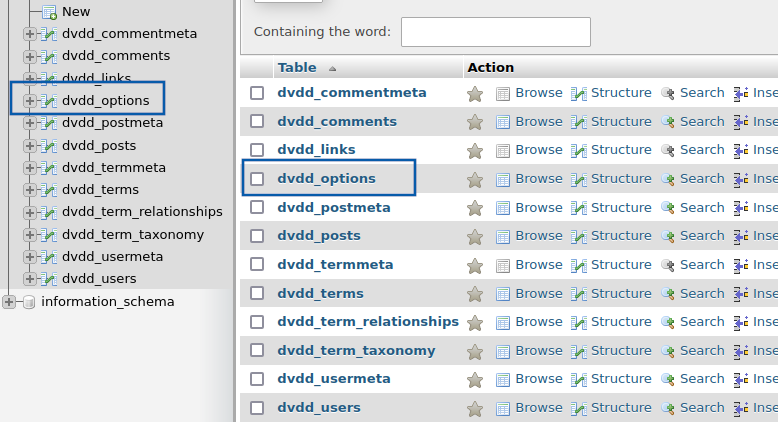
5. Suraskite stulpelius “template” ir “stylesheet”, jie dažniausiai pateikiami 2 puslapyje:

6. Šias reikšmes reikia pakeisti į numatytosios temos pavadinimą, kuri yra jūsų „WordPress” administravimo aplinkoje. Pavyzdžiui, twentytwentyfour.
SVARBU: negalite įrašyti tokios temos pavadinimo, kurios failų nėra serveryje. Tokiu atveju svetainėje gausite klaidą.